Андрей Жвалевский - Windows Vista без напряга
- Название:Windows Vista без напряга
- Автор:
- Жанр:
- Издательство:046ebc0b-b024-102a-94d5-07de47c81719
- Год:2008
- Город:Санкт-Петербург
- ISBN:978-5-388-00338-6
- Рейтинг:
- Избранное:Добавить в избранное
-
Отзывы:
-
Ваша оценка:
Андрей Жвалевский - Windows Vista без напряга краткое содержание
Веселый и интересный самоучитель работы в Windows Vista – самой новой на сегодняшний день операционной системе. В ходе непринужденной беседы с читателем автор научит «укрощать» программы, настраивать и защищать компьютер. Изучение тонкостей Windows Vista не потребует специальной подготовки и знания компьютерных терминов.
Для всех, кто побаивается компьютера, но хочет или вынужден на нем работать.
Windows Vista без напряга - читать онлайн бесплатно ознакомительный отрывок
Интервал:
Закладка:
• Завершение работы. Просто выключение компьютера. Без всяких фокусов.
Ну что, первый взгляд на Vista получился утомительным? Ничего, дальше проще будет.
Домашнее задание №2
1. Поработайте в Vista при включенном режиме Windows Aero. Потом отключите и снова поработайте. Сравните ощущения. Решите сами, что для вас важнее: красота или скорость. Если вы можете наслаждаться красотой Windows Aero, не теряя скорости работы, примите искренние поздравления – у вас отличный компьютер!
2. Настройте свой Рабочий стол по своему вкусу. Вложите в это дело всю душу: подберите цвета и шрифты, самую лучшую заставку и фоновый рисунок. Сделайте это тщательно, чтобы больше не возвращаться к этому бессмысленному занятию. Действительно, какой смысл раскрашивать Рабочий стол, если большую часть времени он все равно скрыт под окнами программ и документов?
3. Убейте полчаса на настройку панели быстрого запуска. Вот это действительно полезная штука, и проделывать ее нужно периодически. Если обнаружили, что какую-то программу приходится вызывать очень часто – сразу выносите ее ярлык на панель быстрого запуска! Это сэкономит кучу человекочасов, которые вы тратите на поиск программы в меню.
4. Попробуйте неделю не выключать компьютер, а просто «усыплять» его. Убедитесь, насколько это удобно.
5. Не пытайтесь повторить упражнение 4 с утюгом или электроплитой! Во всяком случае, если на этих приборах не установлена Windows Vista.
Глава 3
Без Проводника – заблудишься
Все программы равны. Но некоторые программы «равнее» других.
Из черновиков Дж. Оруэлла• Что это такое и как оно выглядит
• Искать!
• Таскать и удалять!
• Если принесли носители
Нам еще предстоит познакомиться с огромным миром программ для Vista. Но об одной программе надо поговорить особо – о Проводнике. Он появляется сразу же, как только вы входите в Vista, и не покидает вас до самого выхода из системы. Хотите вы открыть папку, найти файл, проверить, как дела в сети – он уже тут как тут. В общем, настоящий преданный проводник, не хуже Дерсу Узала.
3.1. Что это такое и как оно выглядит
Внешний вид
Самый простой способ увидеть Проводник в действии – открыть какую-нибудь папку. Например, выполните команду Пуск → Документы. Вашему взору откроется содержимое личной папки пользователя, в которой хранятся его документы (рис. 3.1).
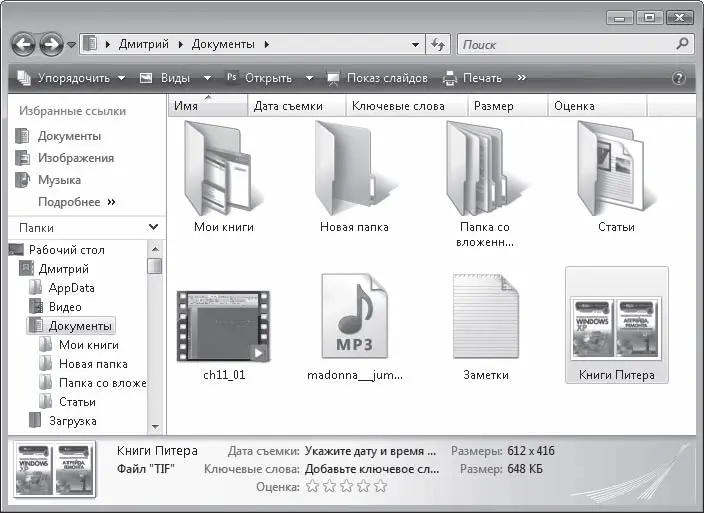
Рис. 3.1.Окно Проводника Windows Vista
Глаза разбегаются, правда? Ничего, сейчас соберем их в кучу.
• Кнопка Назад

Становится доступной тогда, когда вы совершите хотя бы один переход из одной папки в другую. Она позволяет сделать шаг назад – вернуться туда, где вы находились перед тем, как открыли текущую папку. Само собой, речь идет о переходах в одном и том же окне.
• Кнопка Вперед

наоборот, становится доступной тогда, когда вы хотя бы один раз вернетесь к ранее просмотренной папке с помощью кнопки Назад. Кнопка Вперед позволяет переместиться из текущей папки к той, которая была открыта после нее.
Не запутались? Проведите простенький эксперимент: откройте свою личную папку, затем (двойным щелчком кнопки мыши) – папку с документами. Видите, кнопка Назад стала активна? Нажмите ее. Вы снова в личной папке, но теперь уже активна кнопка Вперед. Если ее нажать, вы окажетесь где?.. Попробуйте угадать. Или нажать, если ничего на ум не приходит.
• Адресная строка.В ней отображается путь к открытой в данный момент папке. Например, на рис. 3.1 в ней написано → Дмитрий → Документы.
• Поле поиска.На рис. 3.1 в этом поле написано Поиск. Но вы можете вписать что-нибудь другое – система начнет искать, даже не дожидаясь, пока вы наберете название файла или папки полностью. Впрочем, об этом уже было сказано в гл. 2.
• Панель инструментов.На ней находятся кнопки для выполнения стандартных действий задач с файлами или папками. Каких именно действий? Это зависит от того, какой объект папки выделен.
• Панель навигации.Удобная штука для тех, кто обладает системным мышлением. Эта панель расположена в окне слева. Сверху – ссылки на некоторые важные (по мнению разработчиков Vista) места. Ниже – дерево папок, то есть структура, похожая на геральдическое древо. Только «корень» – Рабочий стол – находится не снизу, а сверху.
• Область содержимого папки.Основная часть окна папки. Здесь отображаются значки файлов и вложенных папок.
• Панель подробностейрасположена в нижней части окна. На ней выводится информация о выделенном объекте. Например, на рис. 3.1 выделен графический файл Книги Питера. На панели подробностей вы видите его уменьшенное изображение, имя, тип и некоторые другие свойства.
• Панель просмотрана рис. 3.1 не видна, но вы можете вызвать ее, нажав на панели инструментов кнопку Упорядочить и выполнив команду Раскладка → Панель просмотра. Панель просмотра предназначена для просмотра рисунков, веб-страниц, видеофайлов в уменьшенном формате.
Путешествие по папкам
Выше уже упоминалось, что папки образуют дерево, наподобие генеалогического древа. Или, учитывая, что «ветвление» происходит сверху вниз, правильнее назвать эту структуру генеалогическими лианами. В самом верху корень – Рабочий стол. От него отходят основные «стволы» – личная папка, папки Общие, Компьютер, Сеть, Панель управления, Корзина. От «стволов» отходят «ветки» – диски и папки. Каждая папка может содержать другие папки, и так далее чуть ли не до бесконечности. Нам придется научиться лазить по этим «лианам», чтобы уметь добраться до любой папки и любого файла.
Нагляднее всего иерархическая структура папок продемонстрирована в дереве папок в нижней части панели навигации (см. рис. 3.1).
Значки в этом дереве расположены не строго один под другим, а с различными отступами слева. Это неспроста. Если расположенный ниже объект находится чуть правее верхнего, это значит, что он вложен в него. Объекты, находящиеся на одной вертикали, принадлежат одному уровню (находятся внутри одной и той же папки).
Сложно звучит? Ничего, это сначала сложно, скоро привыкнете.
Чтобы добраться до файла где-нибудь в «глубине» дерева папок, придется открывать их одну за другой – сначала диск, потом папку на этом диске, потом папку, вложенную в эту папку и т. д. Запутаться просто, поэтому у каждого файла и папки есть свой адрес, или путь, который пишется слева направо – от имени диска до «конечной точки». Между именами ставится знак \.
Читать дальшеИнтервал:
Закладка:










