Андрей Жвалевский - Windows Vista без напряга
- Название:Windows Vista без напряга
- Автор:
- Жанр:
- Издательство:046ebc0b-b024-102a-94d5-07de47c81719
- Год:2008
- Город:Санкт-Петербург
- ISBN:978-5-388-00338-6
- Рейтинг:
- Избранное:Добавить в избранное
-
Отзывы:
-
Ваша оценка:
Андрей Жвалевский - Windows Vista без напряга краткое содержание
Веселый и интересный самоучитель работы в Windows Vista – самой новой на сегодняшний день операционной системе. В ходе непринужденной беседы с читателем автор научит «укрощать» программы, настраивать и защищать компьютер. Изучение тонкостей Windows Vista не потребует специальной подготовки и знания компьютерных терминов.
Для всех, кто побаивается компьютера, но хочет или вынужден на нем работать.
Windows Vista без напряга - читать онлайн бесплатно ознакомительный отрывок
Интервал:
Закладка:
Например, адрес файла Книги Питера, о котором уже упоминалось, выглядит так: С:\Users\Дмитрий\Documents\Книги Питера.tif.
Теоретически, чтобы открыть этот файл, надо в любом окне Проводника в адресной строке написать приведенный выше адрес. Но на практике этим никто не занимается. Гораздо быстрее и проще пройти путь от «верхней» папки до нужного объекта, пользуясь старой доброй мышью. В нашем примере можно банальным двойным щелчком кнопки мыши открыть последовательно Компьютер, в нем – диск С:, в нем – папку Пользователи (это то же самое, что и Users), затем – Дмитрий, Документы (то же самое, что Documents) – и вот он, наш искомый файл Книги Питера.
Как вы уже, наверное, сообразили, для облегчения таких «путешествий» и существует в окне Проводника панель навигации. Вы можете быстро открыть одну из избранных папок, которые перечислены в верхней части этой панели. В нижней части панели показан участок дерева папок, в котором вы находитесь сейчас – это тоже удобно, если надо переместиться не очень далеко по структуре папок.
Кроме того, адресная строка Проводника Vista устроена очень хитро. Вы уже, наверное, обратили внимание, что слева от названия папки в этой строке может стоять значок → . Это неспроста. Это означает, что в данной папке есть вложенные папки. Чтобы увидеть эти подпапки, щелкните кнопкой мыши на значке → – откроется список (рис. 3.2).
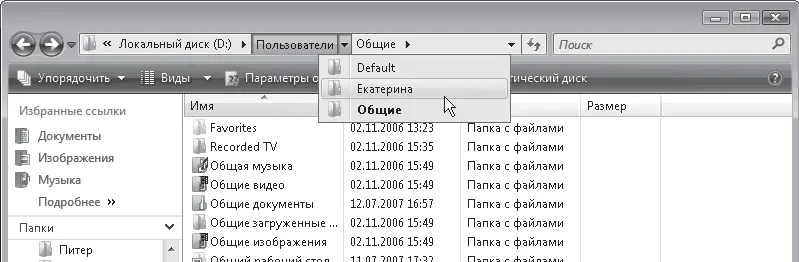
Рис. 3.2.Переход к дочерней папке с помощью адресной строки
Вы можете перейти в любую из подпапок, щелкнув кнопкой мыши на соответствующем пункте в списке. Если щелкните кнопкой мыши на названии самой «родительской» папки в адресной строке, то откроете ее.
Совет
Список избранных папок можно формировать самому. Например, вы хотите, чтобы папка Любимые фотки была постоянно доступна. Переместитесь к ней по дереву папок в нижней части панели навигации, выделите ее щелчком кнопкой мыши и, удерживая нажатой левую кнопку, перетащите значок в список Избранных ссылок. Для удаления ненужной ссылки из списка щелкните на ней правой кнопкой мыши и выполните команду Удалить.
Иногда вы забираетесь так глубоко в дерево папок, что полный адрес не помещается в адресной строке, и вы видите только названия нескольких последних папок. Слева от них появляется двойная стрелка. Щелкнув на ней, вы развернете список папок, пройденных в начале пути. Кроме того, в нижней части списка будут присутствовать ссылки на системные папки: Компьютер, Сеть и т. д. (рис. 3.3).
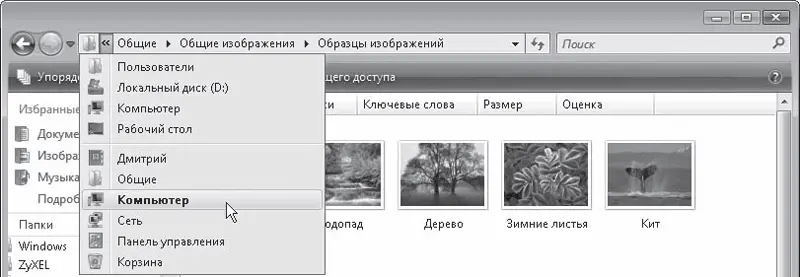
Рис. 3.3.Переход к папке верхнего уровня с помощью адресной строки
Значки бывают разные
Как уже было сказано выше, в области содержимого папки отображаются значки вложенных в нее папок и файлов. Значки эти могут выглядеть по-разному. Как? Это вам решать.
Разберемся, какие способы отображения значков есть в Проводнике Vista. Для этого на панели инструментов окна папки нажмите кнопку Виды. Откроется список возможных вариантов.
• Огромные значки. Действительно огромные, занимающие много места, зато понятные значки. Изображения представлены в виде эскизов, видеофайлы в виде эскизов первого кадра, на значках папок с вложенными файлами можно видеть эскизы файлов (рис. 3.4).
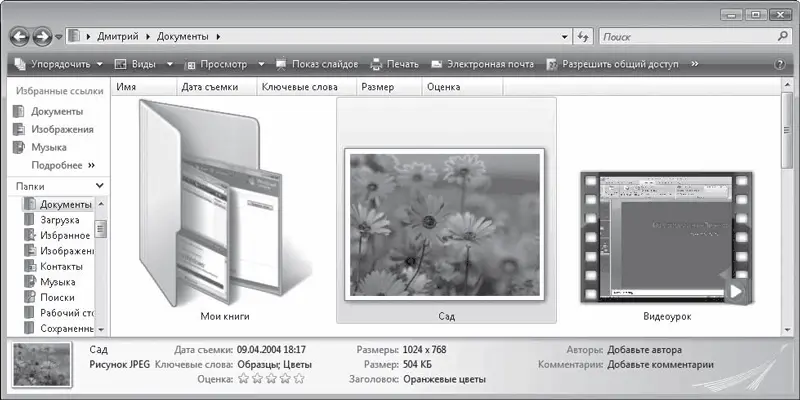
Рис. 3.4.Режим огромных значков
• Крупные значки. Чуть скромнее, чем в предыдущем варианте, но все равно довольно крупные эскизы.
• Обычные значки. Тоже эскизы, но уже мелкие.
• Мелкие значки. Уже не эскизы, а просто значки. Они располагаются по алфавиту в строках.
• Список. Значки такие же мелкие, как и в предыдущем варианте, но расположены по алфавиту в столбцах. Вначале по алфавиту выстраиваются папки, затем файлы.
• Таблица. Отображаются не только значки, но и сведения о каждом объекте: размер, тип файла, дата последних изменений (рис. 3.5).
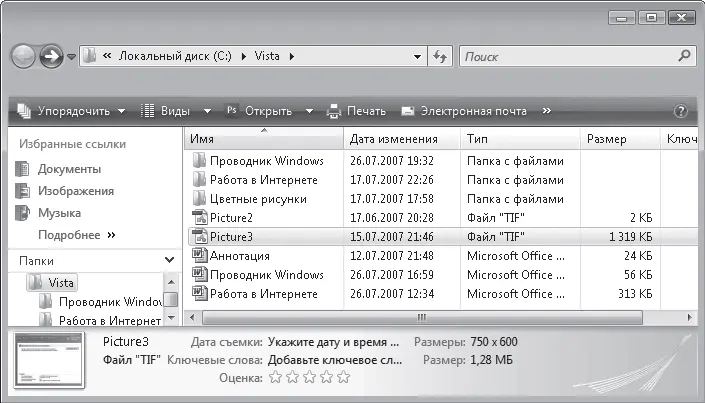
Рис. 3.5.Отображение значков в виде таблицы
Если текст в столбце отображается не полностью, вы можете изменить ширину этого столбца. Для этого протащите одну из вертикальных границ заголовка столбца в нужном направлении.
• Плитка. Значки всех объектов имеют средний размер и подробные подписи, в которых серым шрифтом указан тип файла и его размер (для изображений выводится размер в пикселах) (рис. 3.6).
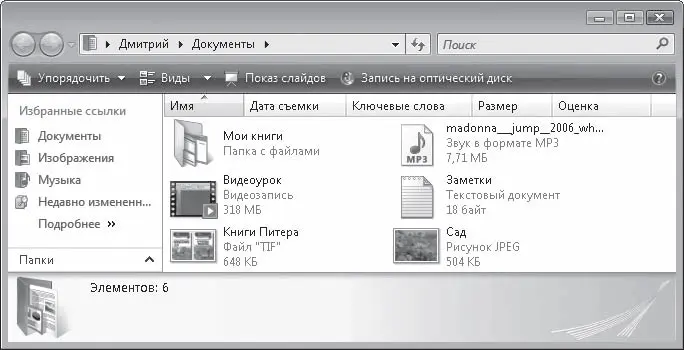
Рис. 3.6.Отображение значков в виде плитки
В Проводнике Windows Vista выбор размеров значков не ограничивается рассмотренными вариантами: вы можете выбрать промежуточный размер значков, установив регулятор в списке кнопки Виды в любое положение между пунктами Огромные значки и Мелкие значки. Попробуйте плавно перемещать регулятор в этой области, и вы сразу заметите, как меняется размер объектов в окне Проводника.
Главное, чтобы в Проводнике был порядок
Значки в окне папки можно организовывать: сортировать, группировать и фильтровать. Когда значков много, без этих операций не обойтись.
Проще всего – сортировать. Видите, над значками заголовки столбцов: Имя, Дата съемки, Ключевые слова и т. д.? Это признаки, по которым можно производить сортировку. Например, хотите, чтобы значки выстроились по алфавиту – щелкните на заголовке Имя. Хотите, чтобы выстроились по алфавиту, но в обратном порядке – еще раз по заголовку. С остальными столбцами та же история.
Немного сложнее происходят процессы группировки и фильтрации.
Наведите указатель мыши на правую границу любого заголовка столбца – появится стрелка ▼. Щелкнув кнопкой мыши на ней, вы развернете панель, содержащую параметры группировки и фильтрации (рис. 3.7).
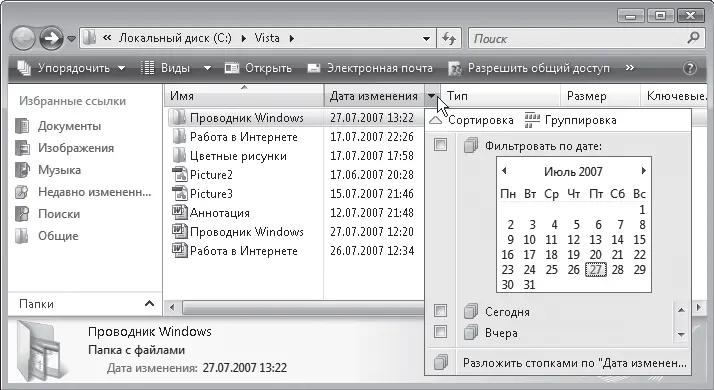
Рис. 3.7.Панель параметров группировки и фильтрации
Например, вы решили группировать значки по дате изменения – тогда сразу будет понятно, какие файлы давно не редактировались, а какие недавно изменялись. Разверните панель группировки и фильтрации для столбца Дата изменения. Собственно, эта ситуация и изображена на рис. 3.7. Нажмите на этой панели кнопку Группировка. В результате значки будут распределены по группам, имеющим в качестве заголовков соответствующие даты. Щелкнув кнопкой мыши на заголовке группы, вы сможете выделить все принадлежащие ей объекты (например, все объекты, измененные сегодня). Двойным щелчком кнопки мыши на заголовке можно сворачивать и разворачивать содержимое группы.
Читать дальшеИнтервал:
Закладка:










