Андрей Жвалевский - Windows Vista без напряга
- Название:Windows Vista без напряга
- Автор:
- Жанр:
- Издательство:046ebc0b-b024-102a-94d5-07de47c81719
- Год:2008
- Город:Санкт-Петербург
- ISBN:978-5-388-00338-6
- Рейтинг:
- Избранное:Добавить в избранное
-
Отзывы:
-
Ваша оценка:
Андрей Жвалевский - Windows Vista без напряга краткое содержание
Веселый и интересный самоучитель работы в Windows Vista – самой новой на сегодняшний день операционной системе. В ходе непринужденной беседы с читателем автор научит «укрощать» программы, настраивать и защищать компьютер. Изучение тонкостей Windows Vista не потребует специальной подготовки и знания компьютерных терминов.
Для всех, кто побаивается компьютера, но хочет или вынужден на нем работать.
Windows Vista без напряга - читать онлайн бесплатно ознакомительный отрывок
Интервал:
Закладка:
Создание файлов, папок и ярлыков
Когда дело дойдет до работы в прикладных программах, вы узнаете, что создавать новые документы можно прямо в них. Даже больше – это самый правильный способ. Однако вы можете создать новый документ и прямо в Проводнике Vista. Иногда это даже удобнее, чем открывать прикладную программу и выполнять необходимые действия в ней.
Чтобы сотворить новый документ в Проводнике, откройте папку, в которой этот документ должен находиться. Щелкните правой кнопкой мыши где-нибудь на свободном месте в области содержимого папки – откроется контекстное меню. Выберите в нем команду Создать. При этом развернется подменю (рис. 3.11). Видали, какое разнообразие типов файлов? На вашем компьютере список может быть другим – он зависит то того, какие программы установлены.
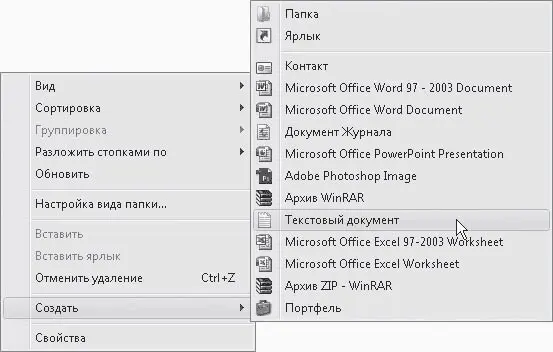
Рис. 3.11.Перечень объектов, которые можно создать с помощью контекстного меню
Например, вы хотите создать простейший текстовый документ. Нужно щелкнуть кнопкой мыши на пункте… каком? Правильно – на пункте Текстовый документ. В том месте рабочей области, где вы щелкнули правой кнопкой мыши, появится значок текстового файла. Его имя будет выделено, так что вы можете сразу написать вместо безликого Текстовый документчто-нибудь яркое и запоминающееся. Например, План захвата власти во всем мире. Нажмите Enter, чтобы подтвердить изменение имени файла. Можете теперь открыть созданный файл двойным щелчком кнопки мыши… и убедиться, что он пуст. Так что продумывать детали захвата всемирной власти придется самому.
Таким же образом создается любой файл, если его тип есть в списке, изображенном на рис. 3.11.
Кстати, в верхней части подменю Создать есть две особые команды: Папка и Ярлык.
Первая, как нетрудно догадаться, служит для создания новой папки. О второй надо сказать пару слов.
Слово «ярлык» уже несколько раз упоминалось в книге. Интуитивно понятно, что это какая-то бирка, «привязанная» к файлу или папке. Так оно и есть. Ярлык – это ссылка на файл. Сам ярлык занимает мало места, поэтому его можно разместить, например, на Рабочем столе. А вот складывать на Рабочий стол все рабочие папки нежелательно – это неудобно и небезопасно.
Итак, команда Ярлык создает эту самую ссылку на файл или папку. Если в меню выбрать эту команду, откроется окно (рис. 3.12), в котором нужно выполнить следующие действия.
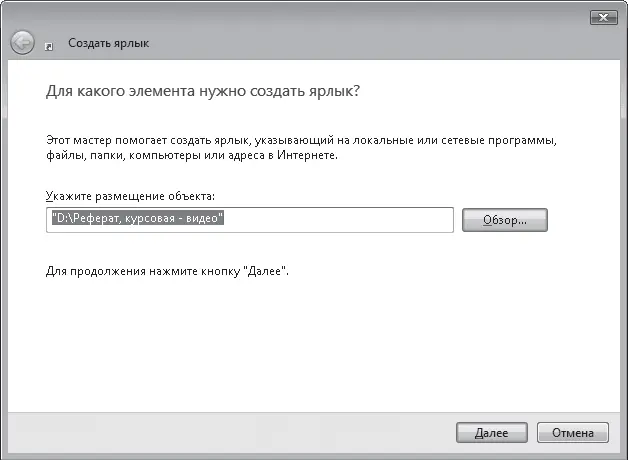
Рис. 3.12.Окно создания ярлыка
• Нажать кнопку Обзор и указать в дереве папок объект, для которого нужно создать ярлык (при этом путь к объекту будет выведен в текстовом поле).
• Нажать кнопку Далее, в поле ввода набрать имя ярлыка и нажать кнопку Готово. В результате в папке, в которой вы вызывали контекстное меню, появится значок нового ярлыка.
Создать ярлык можно и другим способом. Зайдите в папку, где размещается нужный объект, щелкните на нем правой кнопкой мыши и выполните команду Создать ярлык. В результате в этой же папке появится ярлык выбранного объекта, который можно переместить на Рабочий стол или в другую папку.
Переименование объектов
Имя, которое вы задали при создании файла или папки, не есть догма. В любой момент вы можете его изменить.
Для этого выделите нужный объект, щелкните кнопкой мыши на нем и в открывшемся меню выберите команду Переименовать.
Совет
Если лень возиться с меню, выделите папку или файл, а затем нажмите клавишу F2. Эффект будет тот же.
При этом имя объекта будет переведено в режим редактирования (выделено и взято в рамку), а справа от последнего символа появится курсор. Удалив предыдущее имя, наберите с клавиатуры новое и нажмите Enter для подтверждения.
Если вы, войдя в режим редактирования имени, решили отказаться от переименования объекта, нажмите клавишу Esc.
Перемещение и копирование объектов
Файлы и папки часто приходится перемещать с места на место, а иногда и создавать их копии. Для этого есть несколько способов.
Первый – использование буфера обмена. Выделите файл или папку, которую хотите перенести или скопировать. Затем щелкните на нем (ней) правой кнопкой мыши. Откроется меню.
Если хотите перенести объект, выберите в меню команду Вырезать. Если нужно скопировать объект – команду Копировать. Затем перейдите в папку, куда собрались перемещать или копировать. Щелкните кнопкой мыши где-нибудь на свободном месте в рабочей области и выберите в контекстном меню команду Вставить. После этого файл или папка будут перенесены или скопированы.
Второй способ переноса и копирования – перетаскивание мышью. Для этого должны быть открыты и папка, где хранится исходный объект, и папка, в которую нужно его перенести или скопировать. Щелкните на объекте кнопкой мыши и, не отпуская ее, перетащите его в новую папку. Как только он окажется в пределах нового «места жительства», отпускайте кнопку – объект переместится или будет скопирован. В процессе вы будете видеть крупный полупрозрачный эскиз – объект с подписью, которая поясняет, что, собственно, происходит (рис. 3.13).
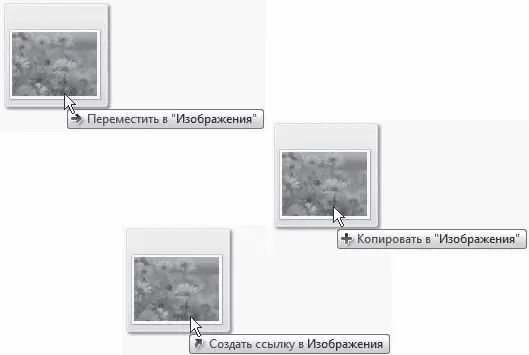
Рис. 3.13.Графическое отображение различных операций перетаскивания
Вопрос – так все-таки переместится или будет скопирован? Это зависит от взаимного расположения исходной и конечной папки. Если они на одном диске, произойдет перенос, если на разных – копирование.
Но ведь ситуации всякие бывают. Случается, что на другой диск нужно не копировать, а переносить файл. И наоборот, иногда приходится копировать объекты в пределах одного диска. Не проблема! Не будем ждать милости от системы, а обратимся к клавиатуре.
Примечание
Вы уже, наверное, обратили внимание, насколько часто приходится щелкать правой кнопкой мыши. Это почти универсальное действие. То есть если не знаете, как выполнить какую-нибудь операцию над объектом в Проводнике, смело щелкайте на нем (объекте, а не Проводнике) правой кнопкой мыши и внимательно читайте открывшееся меню. Как правило, в нем есть все необходимые для вас команды.
Совет
Как показывает практика, мышью пользоваться дольше, чем клавиатурой. Поэтому вместо щелчков правой кнопкой мыши можете применять сочетания клавиш: Ctrl+X вместо команды Вырезать, Ctrl+C вместо Копировать и Ctrl+V вместо Вставить.
Если в процессе перетаскивания удерживать нажатой клавишу Shift, то объект всегда переносится. При нажатой клавише Ctrl всегда он копируется.
Читать дальшеИнтервал:
Закладка:










