Андрей Жвалевский - Windows Vista без напряга
- Название:Windows Vista без напряга
- Автор:
- Жанр:
- Издательство:046ebc0b-b024-102a-94d5-07de47c81719
- Год:2008
- Город:Санкт-Петербург
- ISBN:978-5-388-00338-6
- Рейтинг:
- Избранное:Добавить в избранное
-
Отзывы:
-
Ваша оценка:
Андрей Жвалевский - Windows Vista без напряга краткое содержание
Веселый и интересный самоучитель работы в Windows Vista – самой новой на сегодняшний день операционной системе. В ходе непринужденной беседы с читателем автор научит «укрощать» программы, настраивать и защищать компьютер. Изучение тонкостей Windows Vista не потребует специальной подготовки и знания компьютерных терминов.
Для всех, кто побаивается компьютера, но хочет или вынужден на нем работать.
Windows Vista без напряга - читать онлайн бесплатно ознакомительный отрывок
Интервал:
Закладка:
8. Скопируйте в окно диска все необходимые файлы. После этого в области уведомлений появится сообщение о готовности файлов к записи (рис. 3.21). Щелкнув кнопкой мыши по нему, вы откроете окно CD-привода, в котором отображается образ диска – значки объектов для записи, помеченные стрелочкой.
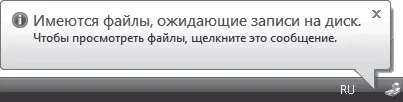
Рис. 3.21.Сообщение о готовности файлов к записи на компакт-диск
9. Нажмите на панели инструментов окна диска кнопку Записать на компакт-диск. При этом откроется окно записи (рис. 3.22). Наберите в нем название диска, установите скорость записи (в соответствии с возможностями вашего привода и маркировкой диска) и нажмите Далее для начала записи.
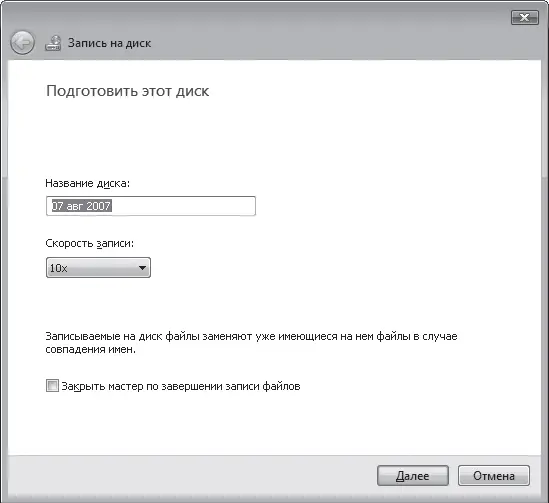
Рис. 3.22.Ввод имени диска и выбор скорости записи
10. Об окончании записи вас уведомит специальное окно. Как только нажмете кнопку Готово, все временные файлы будут удалены, лоток привода откроется и вы сможете извлечь записанный диск.
Подготовленные файлы необязательно сразу же записывать на диск. Созданный образ диска будет храниться на винчестере до тех пор, пока вы не запишете файлы или не удалите их из временной папки – для этого служит кнопка Удалить временные файлы на панели инструментов окна диска.
Использование дискет и flash-накопителей («флэшек»)
Дискеты все дальше уходят в прошлое, современные компьютеры часто даже не комплектуются приводами для их чтения. Flash-накопители (в просторечии «флэшки»), наоборот, стали сегодня самым модным и распространенным способом для переноса информации. Тем не менее в использовании дискет и «флэшек» много похожего.
Начнем с дискет (старость надо уважать). Чтобы записать файлы на дискету, вставьте ее в дисковод. Выделите файлы, которые нужно скопировать на дискету, щелкните на них правой кнопкой мыши и в открывшемся меню выберите пункт Отправить → Диск 3,5 (А:) (рис. 3.23).
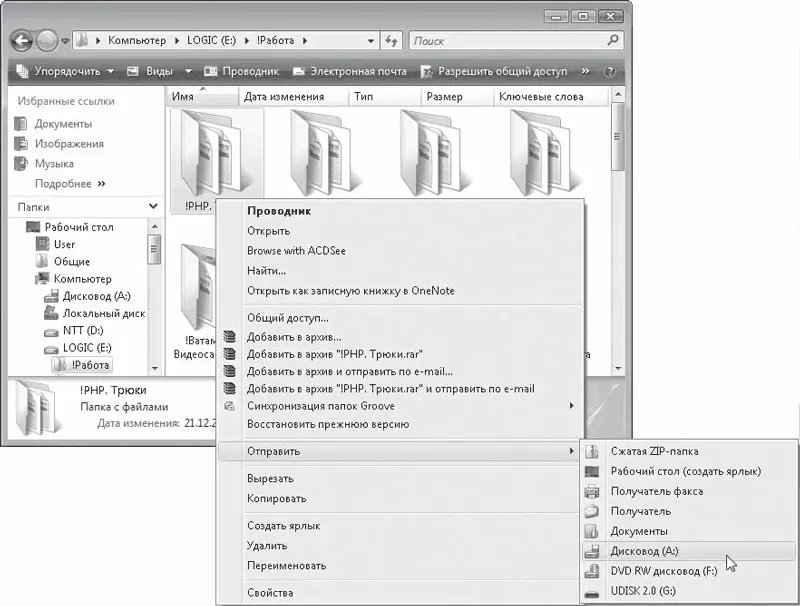
Рис. 3.23.Копирование папок на дискету через команду контекстного меню
Впрочем, файлы на дискету можно копировать точно так же, как на любой другой диск. Помните как? Перечитайте разд. 3.3. Чтобы открыть окно содержимого дискеты, откройте Компьютер и дважды щелкните кнопкой мыши на значке Диск 3,5 (А:).
Само собой, и с дискеты можно копировать и перемещать объекты на жесткий диск компьютера. Можно и удалять, и переименовывать… словом, все, что было описано выше.
Для извлечения дискеты из компьютера нажмите кнопку дисковода на передней панели.
«Флэшка» в смысле работы с файлами во многом похожа на дискету. Правда, flash-накопитель подключается к компьютеру через USB-порт – при этом неважно, включен компьютер или выключен. Как только компьютер сообразит, что к нему подключена «флэшка», в окне Компьютер появится ее значок:

Он подписан как Съемный диск, хотя по-честному должен называться «Воткнутый диск» или хотя бы «Вставленный диск». Одновременно в области уведомлений появляется значок безопасного извлечения устройства:

Если на «флэшке» уже есть файлы, то при ее подключении к компьютеру откроется окно выбора действий с содержимым, очень похожее на то, которое мы видели на рис. 3.19.
С «флэшкой» можно работать так же, как и с любым другим носителем данных, – копировать на нее файлы стандартными способами, просматривать содержимое и т. д.
А вот отключать flash-накопитель от компьютера следует с осторожностью. Если вы записывали данные на «флэшку», то при слишком торопливом извлечении устройства они могут быть потеряны. Чтобы этого не случилось, лучше сначала отключить устройство, а уж затем извлекать его из USB-разъема. Для этого щелкните правой кнопкой мыши на значке безопасного извлечения устройства в области уведомлений и в открывшемся меню выполните команду Безопасное извлечение устройства. Откроется окно, в котором нужно выделить название устройства и нажать кнопку Остановить. В следующем окне нажмите ОК. Теперь можно отсоединить «флэшку» от компьютера без риска потери информации и последующего кусания локтей.
Как видите, работать с файлами и папками в Vista совсем не сложно. Если что – щелкаете правой кнопкой мыши на объекте и внимательно изучаете контекстное меню.
Дальше будет не сложнее.
Домашнее задание № 3
1. Устройте себе файл-серфинг. Не знаете, что это такое? Естественно, этого слова не существует. Суть этого процесса в том, что пользователь открывает папку, потом папку, которая в этой папке, потом поднимается и опускается по дереву папок… Словом, гуляет. Файловую систему вы таким образом не запомните, но поймете, насколько она сложна и запутанна.
2. После упражнения 1 не закрывайте окно папки. Усаживайтесь поудобнее и жмите на кнопку Назад. Так вы сможете спокойно и без суеты разобраться, по каким корягам дерева папок вас мотало.
3. Попробуйте найти на компьютере что-нибудь о себе. Для этого введите в строку поиска свою фамилию. Интересно, что получится?
4. Создайте файл (не важно, какого типа), назовите его Подопытный кролики вволю поиздевайтесь над ним: тягайте по дискам, копируйте всеми способами, переименовывайте… Но, когда набалуетесь вдоволь, не забудьте удалить все копии бедного Подопытного кролика. Нечего компьютер засорять. Возможно, для поиска копий придется опять воспользоваться строкой поиска…
5. Попробуйте записать на компакт-диск файлы, которые хранятся у вас на «флэшке». Если ваш привод не умеет записывать диски, наоборот, скопируйте файлы с CD или DVD на «флэшку». Осознайте, что в любой из этих операций жесткий диск вашего компьютера участвует только в качестве посредника.
Глава 4
Программы, программки, программулечки
Без соответствующего программного обеспечения не выловишь и рыбку из пруда.
Международная мудрость• Установи это!
• Как и куда их запускать
• Джентльменский набор
В книге уже неоднократно упоминалось слово «программа» в надежде на то, что вы, уважаемые читатели, в глубине души ясно представляете себе, что это такое. Сравним наши представления. Программа – это такая штука на компьютере, которая что-нибудь делает: входит в Интернет, позволяет написать текст, работает в качестве калькулятора, проигрывает музыку… и т. д. Для обработки любого документа (письма, приказа по офису, электронной таблицы) нужна программа, которую обычно называют редактором. Кроме того, множество программ работает на компьютере постоянно, не привлекая нашего внимания. Это всякого рода системные утилиты. Утилиты пользователя позволяют нам с вами выполнять разные полезные действия (заархивировать файл, проверить состояние компьютера, узнать точное время). Даже сама Vista – это очень большая программа, которая позволяет работать программам поменьше, так называемым прикладным программам. Иногда в книге для разнообразия программы будут называться приложениями. Надеюсь, вас это не запутает.
Читать дальшеИнтервал:
Закладка:










