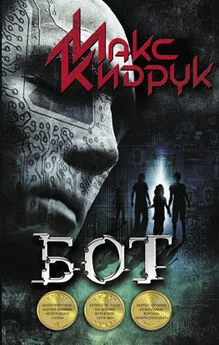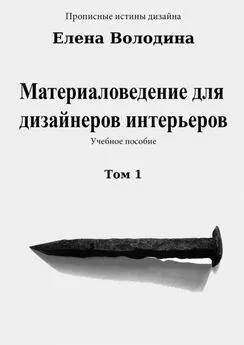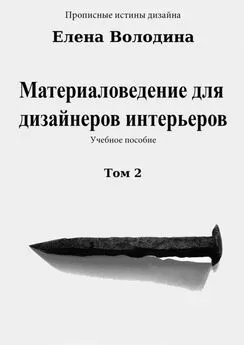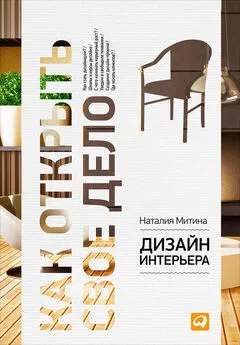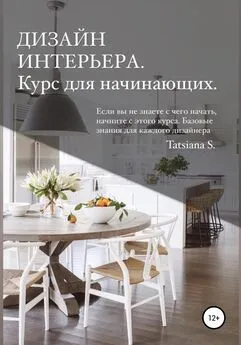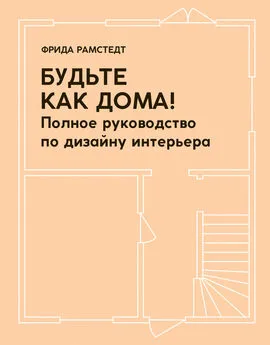Максим Кидрук - ArCon. Дизайн интерьеров и архитектурное моделирование для всех
- Название:ArCon. Дизайн интерьеров и архитектурное моделирование для всех
- Автор:
- Жанр:
- Издательство:046ebc0b-b024-102a-94d5-07de47c81719
- Год:2008
- Город:Санкт-Петербург
- ISBN:978-5-91180-900-3
- Рейтинг:
- Избранное:Добавить в избранное
-
Отзывы:
-
Ваша оценка:
Максим Кидрук - ArCon. Дизайн интерьеров и архитектурное моделирование для всех краткое содержание
В книге рассказывается об известной немецкой разработке – программе ArCon, предназначенной для быстрого моделирования жилых зданий и оформления их интерьера и экстерьера. Программа достаточно проста в использовании, не требует практически никаких навыков трехмерного моделирования, однако позволяет создавать дизайнерские проекты, которые почти ничем не уступают разработанным в 3ds Max или Maya.
Книга содержит подробное описание функционала последней версии программы, множество примеров, иллюстрирующих различные этапы работы с программой, полное описание библиотеки стандартных элементов, которые используются при проектировании в ArCon.
Издание предназначено для архитекторов и дизайнеров, а также для обычных пользователей, которые хотят быстро выполнять проекты различной сложности в сравнительно простом и недорогом графическом редакторе.
ArCon. Дизайн интерьеров и архитектурное моделирование для всех - читать онлайн бесплатно ознакомительный отрывок
Интервал:
Закладка:
4. В появившемся окне Рельефы местности в области Уровни высот в поле Верхний уровень введите значение 170.
5. Воспользуйтесь кнопкой ОК для завершения построения холма (рис. 4.66), после чего нажмите клавишу Esc для прерывания работы команды Холмы.

Рис. 4.66. Создание холма на местности вокруг дома
Примечание
Будьте внимательны: если после указания габаритного четырехугольника в окне настройки параметров уклона или возвышенности вы нажмете кнопку Отмена, то построенный четырехугольник будет утерян.
Подобным образом создаются все прочие элементы рельефа. Чтобы убедиться в этом, можете попробовать добавить еще один какой-либо элемент самостоятельно.
В любой момент можно отредактировать как габаритный четырехугольник элемента рельефа, так и его уровни высот. Чтобы изменить габариты возвышенности или уклона, необходимо щелкнуть кнопкой мыши внутри габаритного четырехугольника элемента поверхности, в результате чего должны появиться характерные точки на углах четырехугольника. Вы можете свободно перетаскивать эти точки, нажав и удерживая кнопку мыши. Второй способ редактирования реализуется через двойной щелчок кнопкой мыши в пределах элемента рельефа, что позволяет вызвать окно с его настройками. После внесения изменений в данное окно нажмите ОК, чтобы перестроить редактируемый объект.
Проект, полученный в результате вышеописанных действий с ландшафтом, сохранен на компакт-диске в файле CH03\AreaRelief.acp.
Создание сечений
Чертежи ортогональных сечений здания – еще один немаловажный компонент, который нельзя отнести к объектам ArCon, но без которого не обходится ни один полноценный строительный проект. Система ArCon предлагает очень удобное средство для построения сечений на чертежах как прямо в плане, так и в отдельном окне.
Ранее в книге уже неоднократно упоминалось о сечениях. В гл. 1 было кратко рассказано об изменении размеров сечения размещенного на чертеже (см. рис. 1.15 и рис. 1.16), а также о возможности его показа или скрытия. В гл. 2 описаны возможности программы по настройке представления разрезов (разд. «Параметры разрезов»). В данном разделе пойдет речь о том, как создавать разрезы на плане.
Для построения разреза сначала необходимо указать прямую линию, вдоль которой плоскость, рассекающая дом, пересекает горизонтальную плоскость, проходящую через нулевую отметку высоты. Для построения этой линии служит команда Определение разреза

После этого, если вы размещаете разрез в пределах текущего чертежа, вам нужно будет отредактировать положение разреза на плане в пределах текущего листа чертежа. Все остальное система выполнит самостоятельно.
Примечание
Система ArCon позволяет выносить прямоугольник, содержащий изображения рассеченного здания, даже за пределы текущего листа чертежа. Поэтому, если на каком-либо этапе проектирования вам будет мешать изображение разреза, вовсе не обязательно его скрывать. Можно просто перетащить его с помощью мыши за пределы чертежа.
Напомню, что при построении разреза возможны четыре варианта его размещения, которые выбираются в окне Разрез (см. рис. 2.56).
• Невидимо.
• Как прямоугольник на плане.
• Все окно.
• В новом окне.
Это окно можно вызвать с помощью команды меню Опции → Разрезы в режиме конструирования.
Фактически теперь вы знаете все необходимое, чтобы самостоятельно создать простейший разрез или сечение. Откройте окно Разрез и убедитесь, что в области Окно разреза переключатель установлен в положение Как прямоугольник на плане. Все остальные настройки оставьте по умолчанию.
1. Вызовите команду Определение разреза

с вертикальной панели инструментов.
2. Укажите линию разреза, определив на плане две точки, через которые пройдет данная линия. Точки, как обычно, указываются щелчком кнопки мыши. Точки должны размещаться так, чтобы линия разреза была строго горизонтальной на плане, проходила приблизительно посередине здания (между его крайними северной и южной стенами), а указанные точки находились за пределами здания (рис. 4.67).
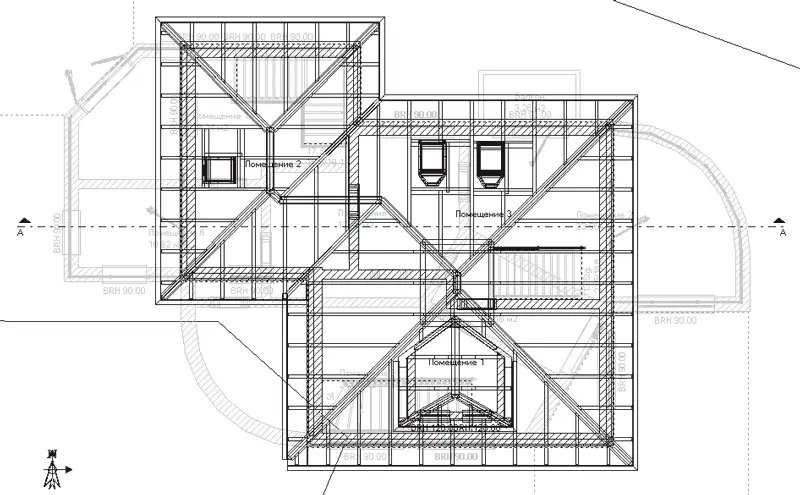
Рис. 4.67. Линия разреза на чертеже
3. После задания второй точки на экране появится окно настройки параметров текущего разреза (рис. 4.68). Большинство настроек в этом окне дублируют настройки в окне, вызываемом командой Опции → Разрезы, установленными по умолчанию для всех сечений, создаваемых в программе. Однако, кроме этого, вы получаете дополнительную возможность настроить обозначение (название) разреза (поле Обозначение), а также отображение символов, обозначающих разрез, слева и справа от линии разреза.

Рис. 4.68. Окно настройки параметров создаваемого разреза
4. В большинстве случаев ничего в окне (см. рис. 4.68) изменять не нужно, однако в данном случае вам потребуется установить переключатель в области Масштаб в положение Как проект, чтобы установить равными масштабы плана и сечения. После этого просто нажмите кнопку ОК, чтобы продолжить построение разреза.
Примечание
Окно настроек уже созданного разреза (см. рис. 4.68) можно вызвать с помощью двойного щелчка кнопкой мыши на изображении разреза.
Если вы в точности повторили вышеописанный порядок действий и правильно настроили параметры разреза, то на плане должен появиться прямоугольник с изображением рассеченного вдоль указанной линии коттеджа (рис. 4.69).
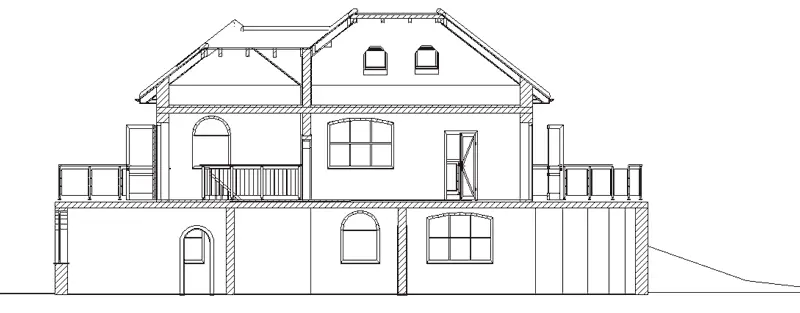
Рис. 4.69. Сечение здания
Как уже говорилось, с помощью перетаскивания вы можете переместить прямоугольник с сечением так, чтобы он не закрывал изображение дома на плане (рис. 4.70).
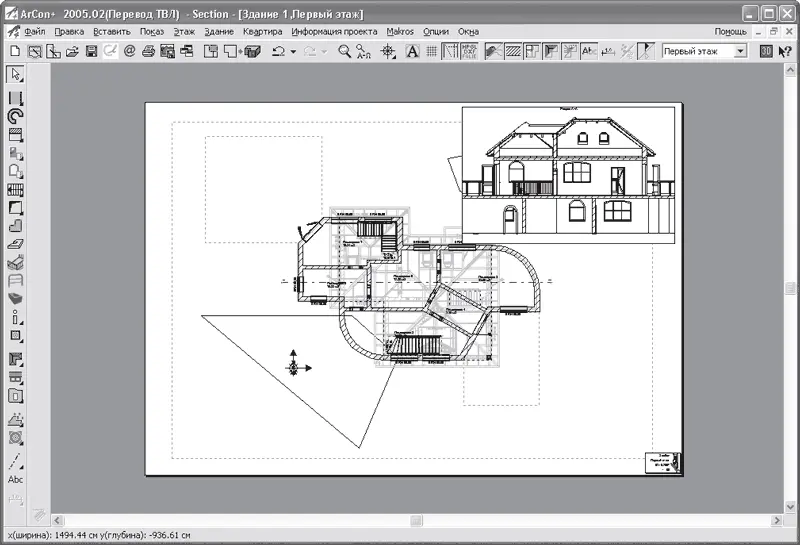
Рис. 4.70. Расположение сечения на листе чертежа
Проект с выполненным сечением находится в файле CH03\Section.acp на компакт-диске, прилагаемом к книге. При необходимости вы можете загрузить его и ознакомиться с данным примером.
Итог: расширенный порядок построения модели дома в ArCon
В завершение этой главы подведем итог всему, чему вы научились ранее. Эта глава заканчивает рассмотрение работы в режиме конструирования в программе ArCon, поэтому такое обобщение пройденного материала, на мой взгляд, весьма кстати. Ниже будут кратко изложены основные этапы построения модели здания, что позволит вам четче уяснить возможности и функционал конструкторской составляющей системы ArCon. Кроме этого, приведенный порядок разработки дома, несмотря на большие различия между разными по назначению строениями, можно с одинаковым успехом применять ко всем типам зданий.
Читать дальшеИнтервал:
Закладка: