Александр Днепров - ArchiCAD 11
- Название:ArchiCAD 11
- Автор:
- Жанр:
- Издательство:046ebc0b-b024-102a-94d5-07de47c81719
- Год:2008
- Город:Санкт-Петербург
- ISBN:978-5-91180-905-8
- Рейтинг:
- Избранное:Добавить в избранное
-
Отзывы:
-
Ваша оценка:
Александр Днепров - ArchiCAD 11 краткое содержание
Эта книга поможет вам быстро освоить программу ArchiCAD 11. Вы познакомитесь с мощнейшими возможностями этой автоматизированной системы, научитесь создавать удобную среду проектирования и организовывать на ее базе эффективную работу по созданию архитектурных проектов. Структура книги способствует быстрому освоению материала.
ArchiCAD 11 - читать онлайн бесплатно ознакомительный отрывок
Интервал:
Закладка:
5. В поле Font Height (Высота текста) установите высоту текста равной 4.
6. Щелкните на кнопке выбора пера, расположенной справа от поля Font Height (Высота текста). На экране откроется палитра перьев.
7. Щелкните на пере 1 из появившейся палитры.
8. Из раскрывающегося списка Alignment (Выравнивание) выберите выравнивание Left (По левой границе).
9. В области Text Block Formatting (Параметры форматирования) установите флажок Text Wrapping (Перенос текста), определяющий автоматический перенос текста при достижении правой границы текстового блока.
10. В качестве точки привязки выберите с помощью элемента управления Anchor Point (Точка привязки) правый нижний угол

Это приведет к тому, что при вводе дополнительного текста текстовый блок будет расширяться вверх и влево.
Примечание
Расширение текстового блока по горизонтали будет возможно, если снят флажок Text Wrapping (Перенос текста).
11. Переключатель Scalability (Масштабируемость) установите в положение Fixed (Фиксированный) для сохранения установленных параметров текста при изменении масштаба чертежа.
Создание стилей
Вы установили основные параметры текста для ввода технических требований. Однако прежде чем закрыть данное окно, сохраним эти настройки. Иначе каждый раз перед вводом технических требований на очередном листе вашего проекта придется вводить все параметры заново.
Вы уже знаете о кнопке Favorites (Избранное), с помощью которой можно сохранять установленные настройки объектов. Используем ее, чтобы сохранить настройки текста для ввода технических требований.
Примечание
Поскольку речь здесь идет о совокупности настроек текста, в данном случае будем называть такую совокупность настроек стилем, как принято в большинстве программ, связанных с обработкой текста.
Выполните следующие действия.
1. Щелкните на кнопке Favorites (Избранное), расположенной в левом верхнем углу окна параметров. На экране появится окно Apply Favorites (Применить избранное).
2. Нажмите кнопку Save Current Settings as Favorites (Сохранить текущие настройки как избранные). Появится окно New Favorite (Добавить избранный).
3. В поле Name (Имя) введите имя созданного стиля, например ТехТребования (рис. 9.1).
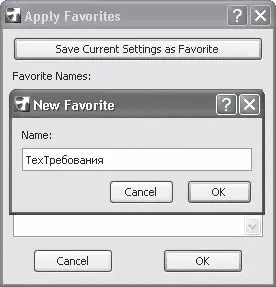
Рис. 9.1. Добавление нового стиля
4. Щелкните на кнопке OK. Окно New Favorite (Добавить избранное) закроется, а в списке установленных стилей Favorite Names (Имена избранных) добавится новый (рис. 9.2).
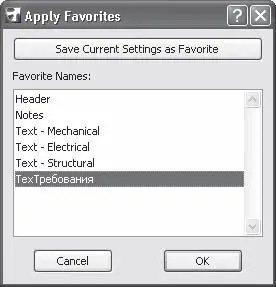
Рис. 9.2. Список установленных стилей
5. Закройте окно щелчком на кнопке OK. Таким образом, вы можете настроить и установить необходимое количество текстовых стилей для ввода разнообразной информации: заполнения штампов, размерных и выносных надписей, заголовков чертежей и т. д. Как применить стиль, будет рассказано в разделе «Ввод и редактирование текста» данной главы.
6. Щелкните на кнопке Cancel (Отменить), чтобы закрыть окно параметров текста.
Примечание
Отмена установок параметров текста по умолчанию нужна для того, чтобы проверить действие механизма установки стилей.
Настройка автотекста
Под автотекстом будем понимать вставку сохраненных под определенным именем фрагментов текста, формируемых автоматически программой ArchiCAD или заданных пользователем самостоятельно. Этот механизм, помимо автоматической вставки в нужные места определенной информации, позволяет экономить большое количество времени при выполнении двух часто встречающихся задач:
• при вставке одинаковых текстовых фрагментов во многие места;
• замене какой-то последовательности символов во многих местах.
В качестве автотекста можно использовать следующую информацию:
• сведения о проекте, например название проекта, информацию о заказчике, дату завершения, ФИО разработчиков и т. д., включая любые другие данные, которые можно определить в окне Project Info (Информация о проекте), вызываемом командой меню File → Info → Project Info (Файл → Информация → Информация о проекте);
• данные, содержащиеся в проектной документации, например идентификационный номер и наименование листа, количество листов и т. п.;
• информацию о чертежах, например наименование и масштаб чертежа, включая ссылку на внешние чертежи с дополнительными данными;
• системную информацию, например место расположения файлов проекта, даты создания и модификации файлов и т. д.
Рассмотрим первую, самую интересную с точки зрения пользователя, возможность создания автотекста – применение базы, хранящей информацию о проекте.
Для создания автотекста с помощью этого метода выполните команду File → Info → Project Info (Файл → Информация → Информация о проекте). На экране появится окно со списком элементов автотекста, содержащих данные о проекте (рис. 9.3).
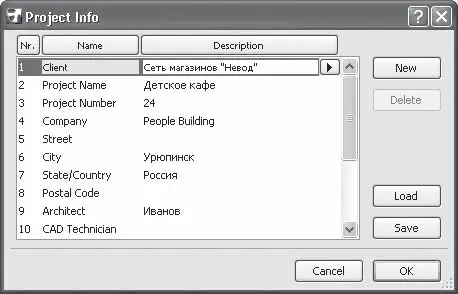
Рис. 9.3. Информация о проекте
Список представляет собой набор записей, каждая из которых состоит из номера, наименования автотекста и его содержимого.
Кнопки Nr. (Номер), Name (Имя) и Description (Описание) являются названием столбцов автотекста и одновременно служат кнопками сортировки элементов списка. Щелчок на кнопке Nr. (Номер) приведет к упорядочению элементов списка по их номерам. При нажатии кнопок Name (Имя) и Description (Описание) список упорядочится в алфавитном порядке соответственно по имени элемента или его содержимому.
Первые 14 элементов списка предопределены по умолчанию:
• Client (Заказчик);
• Project Name (Имя проекта);
• Project Number (Номер проекта);
• Company (Разработчик);
• Street (Адрес);
• City (Город);
• State/Country (Штат/страна);
• Postal Code (Почтовый индекс);
• Architect (Главный архитектор проекта, ГАП);
• CAD Technician (Главный инженер проекта, ГИП);
• Project Status (Статус проекта);
• Date of Issue (Дата завершения);
• Keywords (Ключевые слова);
• Notes (Примечания).
Щелчком кнопкой мыши на поле Description (Описание) пользователь может активизировать нужный элемент и ввести в него необходимую информацию, причем длина вводимой строки не ограничена видимым размером поля. По мере ввода данных уже напечатанные символы будут сдвигаться влево, давая возможность набрать строку необходимой длины. Кроме того, щелчок на кнопке

расположенной справа от поля, откроет окно ввода текста, в котором можно набрать текст из нескольких абзацев, завершая каждый абзац нажатием клавиши Enter.
В правой части окна расположены кнопки New (Создать), Delete (Удалить), Load (Загрузить) и Save (Сохранить).
Читать дальшеИнтервал:
Закладка:







