Александр Днепров - ArchiCAD 11
- Название:ArchiCAD 11
- Автор:
- Жанр:
- Издательство:046ebc0b-b024-102a-94d5-07de47c81719
- Год:2008
- Город:Санкт-Петербург
- ISBN:978-5-91180-905-8
- Рейтинг:
- Избранное:Добавить в избранное
-
Отзывы:
-
Ваша оценка:
Александр Днепров - ArchiCAD 11 краткое содержание
Эта книга поможет вам быстро освоить программу ArchiCAD 11. Вы познакомитесь с мощнейшими возможностями этой автоматизированной системы, научитесь создавать удобную среду проектирования и организовывать на ее базе эффективную работу по созданию архитектурных проектов. Структура книги способствует быстрому освоению материала.
ArchiCAD 11 - читать онлайн бесплатно ознакомительный отрывок
Интервал:
Закладка:
Редактирование текстового блока
Текстовый блок является таким же объектом, как и любой другой объект. Однако поскольку текст имеет свою специфику, то и результаты выполняемых над блоком текста операций будут иметь определенные отличия от результатов работы тех же операций над другими объектами.
Щелчок кнопкой мыши на блоке текста приведет к выделению блока. Щелчок на одной из характеристических точек выделенного блока вызовет панель редактирования с уже знакомыми вам операциями перемещения, поворота, зеркального отражения, тиражирования и изменения размеров.
Примечание
Операция изменения размеров блока текста недоступна при щелчке кнопкой мыши на центральной точке текстового блока.
Рассмотрим специфику выполнения операций над блоком текста.
• Поворот текста.Выполняется так же, как и поворот любого объекта. Я упоминаю об этом только для того, чтобы вы знали, что с помощью этой операции можно повернуть текст на любой угол.
• Зеркальное отображение.Специфика выполнения данной операции заключается в том, что зеркально отражаются только границы текстового блока. Сам текст не изменяется, то есть содержимое текстового блока остается в том же виде, какой был до отображения.
• Изменение размеров.При выполнении этой операции минимальная высота текстового блока всегда будет такой, чтобы отображались все строки текста.
Поиск и замена символов
Иногда при подготовке электронных документов возникает задача поиска определенных текстовых фрагментов. Например, вы забыли номер чертежа, но помните, что в его названии или дополнительной информации, размещенной на чертеже, содержится определенное слово. Очень часто задача поиска связана и с заменой одного фрагмента текста другим. Предположим, вы делаете проект на основе уже разработанного. Необходимо везде заменить наименование одного заказчика на наименование другого.
Для решения подобных задач в ArchiCAD существует инструмент поиска и замены текста. Он работает с элементами текста, размещенными на планах этажей и окнах разрезов/возвышений. В качестве обрабатываемых элементов текста могут использоваться следующие объекты:
• текстовые блоки, вставленные с помощью инструмента Text (Текст);
• выносные и размерные надписи;
• текст паспортов зон;
• параметры GDL-объектов.
Инструмент поиска и замены текста вызывается командой главного меню Edit → Search & Replace Text (Правка → Поиск и замена текста). После выбора этой команды на экране появляется окно Search & Replace (Поиск и замена).
Состав настроек этого окна определяется выбранным режимом.
• Novice (Новичок) – установлен по умолчанию (рис. 9.11, а ). В этом режиме доступны только операции поиска и замены фрагментов текста, которые включают в себя последовательность символов, введенную в поле Find Text that contains (Найти текст, который содержит).
• Expert (Эксперт) – активизируется щелчком на кнопке Expert (Эксперт) (рис. 9.11, б ). К элементам управления, доступным в режиме Novice (Новичок), добавляются флажок Case sensitive (С учетом регистра) и список Find Text that … the specified string (Найти текст, который… введенную строку), из которого можно выбрать значение введенной последовательности символов для операции поиска:
· contains (содержит) – будет выполняться поиск текста, который содержит введенную строку;
· does not contain (не содержит) – будет найден текст, который не содержит введенную строку;
· is (является) – будет выполняться поиск текста, который является введенной строкой;
· is not (не является) – будет найден текст, который не является введенной строкой;
· begins with (начинается с) – будет выполняться поиск текста, который начинается с введенной строки;
· does not begin with (не начинается с) – будет найден текст, который не начинается с введенной строки;
· ends with (кончается) – будет выполняться поиск текста, который кончается введенной строкой;
· does not end with (не кончается) – будет найден текст, который не кончается введенной строкой.
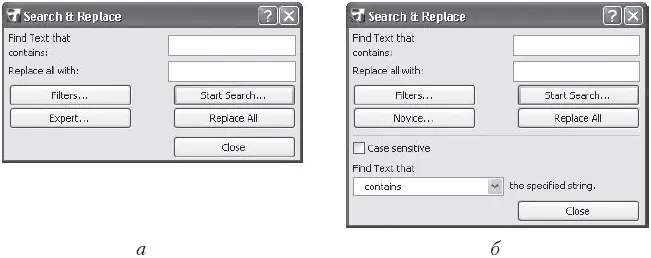
Рис. 9.11. Окно поиска и замены символов
Таким образом, выбрав режим эксперта, можно расширить возможности стандартного поиска, доступные в режиме новичка.
Установка флажка Case sensitive (С учетом регистра) позволит избежать лишних «находок». Предположим, вам нужно найти строку, относящуюся, например, к подъемным механизмам, и не нужно, чтобы к результатам поиска была добавлена фамилия вашего начальника Механова. В данном случае ввод символов меха и установка флажка Case sensitive (С учетом регистра) избавит вас от лицезрения фамилии вашего начальника, так как инструмент поиска будет искать только последовательность символов, начинающуюся с маленькой буквы.
Как в режиме новичка, так и в режиме эксперта можно задать фильтры поиска, с помощью которых можно определить места поиска и объекты, на которые будет распространяться действие поискового механизма. Окно настройки поисковых фильтров Search & Replace Filters (Фильтры поиска и замены) (рис. 9.12) появляется при щелчке на кнопке Filters (Фильтры).
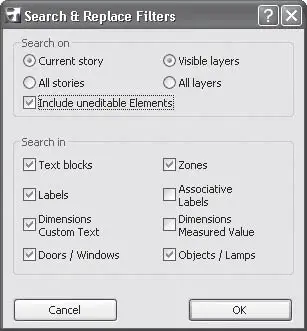
Рис. 9.12. Настройка фильтров поиска и замены
Элементы управления окна Search & Replace Filters (Фильтры поиска и замены) сгруппированы в двух областях: Search on (Искать на) и Search in (Искать в).
Переключатель области Search on (Искать на) предназначен для определения места поиска и имеет два положения: Current story (На текущем этаже) и All stories (На всех этажах). При установке флажка Include uneditable Elements (Включить нередактируемые элементы) становится доступным переключатель мест поиска нередактируемых элементов, также имеющий два положения: Visible layers (На видимых слоях) и All layers (На всех слоях).
Установка флажков в области Search in (Искать в) определяет объекты, которые будут задействованы при поиске и замене:
• Text blocks (Текстовые блоки);
• Labels (Выносные надписи);
• Dimensions Custom Text (Дополнительный текст размерных надписей);
• Doors/Windows (Двери/окна);
• Zones (Зоны);
• Objects/Lamps (Объекты/источники света).
При установленном флажке Include uneditable Elements (Включить нередактируемые элементы) становятся доступными еще два элемента управления:
• Associative Labels (Ассоциированные выноски);
• Dimensions Measured Value (Измеренные значения).
Устанавливая или снимая флажки области Search in (Искать в), можно определить необходимую совокупность типов объектов, в которых будет производиться поиск.
Поле Replace All with (Заменить на) окна Search & Replace (Поиск и замена) предназначено для ввода последовательности символов, которой будет заменяться найденная последовательность, набранная в поле Find Text that contains (Найти текст, который содержит).
Читать дальшеИнтервал:
Закладка:







