Александр Днепров - ArchiCAD 11
- Название:ArchiCAD 11
- Автор:
- Жанр:
- Издательство:046ebc0b-b024-102a-94d5-07de47c81719
- Год:2008
- Город:Санкт-Петербург
- ISBN:978-5-91180-905-8
- Рейтинг:
- Избранное:Добавить в избранное
-
Отзывы:
-
Ваша оценка:
Александр Днепров - ArchiCAD 11 краткое содержание
Эта книга поможет вам быстро освоить программу ArchiCAD 11. Вы познакомитесь с мощнейшими возможностями этой автоматизированной системы, научитесь создавать удобную среду проектирования и организовывать на ее базе эффективную работу по созданию архитектурных проектов. Структура книги способствует быстрому освоению материала.
ArchiCAD 11 - читать онлайн бесплатно ознакомительный отрывок
Интервал:
Закладка:
Щелкнув на кнопке New (Создать), можно создать новый элемент списка.
Кнопка Delete (Удалить) предназначена для удаления элемента списка.
Примечание
Предопределенные по умолчанию элементы удалить и переименовать нельзя, поэтому кнопка Delete (Удалить) недоступна при выделении такого элемента.
Кнопка Save (Сохранить) предназначена для сохранения текущей информации списка в файле, имя которого запросит система. Кнопка Load (Загрузить) позволяет загрузить информацию из предварительно сохраненного файла. С помощью этого механизма можно, например, передавать информацию из одного проекта в другой.
Рассмотрим пример создания элемента автотекста. Предположим, в процессе разработки проекта в список технических требований приходится часто вставлять требования по сварке.
1. Выполните команду File → Info → Project Info (Файл → Информация → Информация о проекте). На экране появится окно Project Info (Информация проекта).
2. Щелкните на кнопке New (Создать). В списке окна информации о проекте появится новый элемент.
3. В поле Name (Имя) нового элемента укажите имя Сварка.
4. Введите в поле Description (Описание) текст нового элемента Сварку металлических изделий производить электродами Э-42 по ГОСТ 9467—75.
5. Щелкните кнопкой мыши на любом другом элементе списка. Новый элемент создан.
6. Щелкните на кнопке OK для закрытия окна информации о проекте.
Ввод и редактирование текста
Рассмотрим основные инструменты работы с текстом на примере ввода технических требований. Технические требования должны располагаться над штампом, и ширина текста не должна превышать ширины штампа.
Привяжем вводимый текст к штампу. Принципы оформления чертежей, в том числе и создание форматов, будут рассмотрены в следующих главах, поэтому пока просто нарисуйте на плане этажа прямоугольник размером 185 x 55, используя инструмент Line (Линия). Я буду использовать в качестве иллюстрации готовый заполненный штамп.
1. Активизируйте инструмент Text (Текст) щелчком на соответствующей кнопке палитры инструментов.
2. В качестве левого нижнего угла текстового блока укажите левый верхний угол штампа, щелкнув на нем кнопкой мыши.
3. В качестве правого нижнего угла текстового блока задайте правый верхний угол штампа (рис. 9.4).
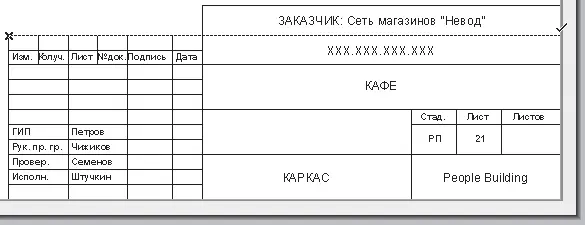
Рис. 9.4. Определение границ текстового блока
Вы указали две точки, расположенные на определенном расстоянии друг от друга. Тем самым задается ширина создаваемого текстового блока. Другой способ – два щелчка кнопкой мыши в одном и том же месте – определяет точку начала ввода текста. В этом случае текст будет вводиться в одну строку, которая не будет ограничена по длине.
После указания размеров блока текста на экране откроется окно текстового редактора с панелью форматирования текста (рис. 9.5).
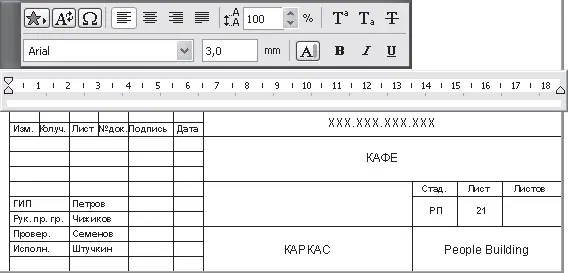
Рис. 9.5. Окно текстового редактора с панелью форматирования
Видно, что ширина текстового блока точно равна ширине штампа. При открытии окна левые ползунки линейки форматирования абзаца совмещены, что говорит о совпадении позиций отступа первой строки и левой границы текста абзаца. Нам же нужно создать нумерованный список. Это можно сделать, используя инструмент установки параметров абзаца.
Установка параметров абзаца
Зададим параметры абзаца.
1. Передвиньте левый нижний ползунок линейки форматирования абзаца, расположенной между панелью форматирования и полем ввода теста, вправо, к цифре 1. Тем самым вы определили положение левой границы текста на 1 см правее начала первой строки.
Если нужно, чтобы граница начала текста (не номера!) первой строки совпадала с границей начала следующих строк текста, то требуется установить табуляционный отступ, или табуляцию. Можно выполнить это щелчком кнопки мыши на цифре 1, но поскольку эту цифру закрывает нижний ползунок, лучше задать табуляцию точно.
2. Щелкните правой кнопкой мыши в окне редактора. На экране появится меню текстового редактора.
3. Выберите команду Indents and Tabs (Отступы и табуляции). На экране появится окно параметров форматирования абзаца (рис. 9.6).
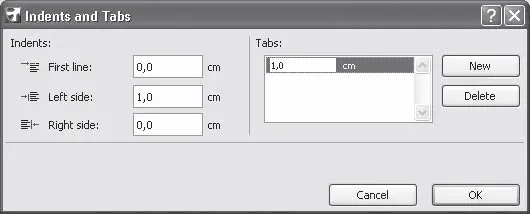
Рис. 9.6. Настройка параметров форматирования абзаца
В полях, расположенных в левой части окна, можно установить точное значение отступа первой строки, левой и правой границ абзаца. Как видите, в поле ввода положения левой границы стоит значение 1, которое вы определили передвижением ползунка. В правой части окна расположены инструменты управления положением табуляции.
Кнопка New (Создать) предназначена для создания очередной позиции табуляции, кнопка Delete (Удалить) – для удаления выделенной позиции.
4. Щелкните на кнопке New (Создать). В окне списка табуляционных отступов появится новый элемент.
5. Установите отступу значение, равное 1.
6. Щелкните на кнопке OK. Табуляционный отступ задан.
Табуляция работает следующим образом. В процессе набора текста в окне текстового редактора нажатие клавиши Tab приводит к установке курсора в ближайшую справа заданную позицию табуляции. Таким образом, происходит выравнивание текста по позициям табуляции, что особенно удобно при наборе таблиц, когда вводимые значения автоматически выравниваются по столбцам, позиции начала которых определены в списке табуляционных отступов.
Установка стиля
Прежде чем начать ввод текста, обратите внимание на текущие параметры текста, которые можно увидеть на панели форматирования: высоту и цвет пера. Они не совпадают с теми настройками, которые мы установили для технических требований. Дело в том, что окно параметров текста по умолчанию было закрыто щелчком на кнопке Cancel (Отменить). Однако заданные настройки были сохранены в стиле ТехТребования. Теперь необходимо их активизировать.
1. Щелкните на кнопке Choose Favorite (Указать избранное)

– первой кнопке в левом верхнем углу панели форматирования.
2. В появившемся меню выберите элемент ТехТребования. Стиль установлен. Обратите внимание, как в соответствии с выбранным стилем изменились параметры панели форматирования.
3. Введите номер технического требования.
4. Завершите ввод номера точкой.
5. Нажмите клавишу Tab. Текстовый курсор переместится в позицию первой табуляции.
Теперь вместо того, чтобы набирать техническое требование на сварку, используем механизм вставки автотекста.
Читать дальшеИнтервал:
Закладка:







