Александр Днепров - ArchiCAD 11
- Название:ArchiCAD 11
- Автор:
- Жанр:
- Издательство:046ebc0b-b024-102a-94d5-07de47c81719
- Год:2008
- Город:Санкт-Петербург
- ISBN:978-5-91180-905-8
- Рейтинг:
- Избранное:Добавить в избранное
-
Отзывы:
-
Ваша оценка:
Александр Днепров - ArchiCAD 11 краткое содержание
Эта книга поможет вам быстро освоить программу ArchiCAD 11. Вы познакомитесь с мощнейшими возможностями этой автоматизированной системы, научитесь создавать удобную среду проектирования и организовывать на ее базе эффективную работу по созданию архитектурных проектов. Структура книги способствует быстрому освоению материала.
ArchiCAD 11 - читать онлайн бесплатно ознакомительный отрывок
Интервал:
Закладка:
Примечание
В зависимости от установок данное поле может называться Find Text that is (Найти текст, который является), Find Text that begins with (Найти текст, который начинается с) или Find Text that ends with (Найти текст, который кончается). При выборе вариантов с частицей «не» поле Replace All with (Заменить на) становится недоступным.
Рассмотрим пример поиска и замены текста.
Во втором пункте набранных технических требований допущена технологическая ошибка: слово «наибольшей» нужно заменить словом «наименьшей». Для ее исправления выполните следующие действия.
1. Вызовите окно поиска и замены, выполнив команду главного меню Edit → Search & Replace Text (Правка → Поиск и замена текста).
2. В поле Find Text that contains (Найти текст, который содержит) введите слово наибольшей.
3. В поле Replace All with (Заменить на) наберите слово наименьшей.
4. Нажмите кнопку Start Search (Начать поиск). Через некоторое время, продолжительность которого зависит от объема поиска, на экране появится окно Search & Replace Results (Результаты операции поиска и замены) (рис. 9.13).
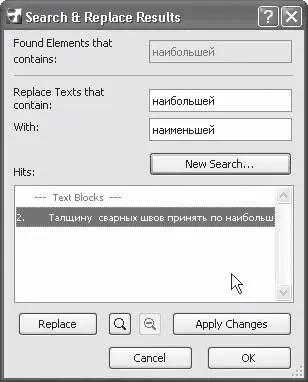
Рис. 9.13. Результаты поиска и замены
Примечание
Если при заданных параметрах поиска вхождения введенной вами строки не найдено, то появится окно с сообщением There is no matching text (Указанный текст не найден).
В верхнем, недоступном для редактирования поле Found Elements that contains (is, begins with, ends with) (Найдены элементы, содержащие (являющиеся, начинающиеся с, заканчивающиеся на)) отображается введенная строка поиска.
Поля Replace Texts that contain (Заменить текст, содержащий) и With (На), а также кнопка New Search (Новый поиск) предназначены для ввода условия и начала нового поиска.
Список Hits (Найдено) содержит сгруппированные по типам элементов строки, в которых встречается указанная для поиска строка. Щелчком кнопки мыши на строке можно выделить ее, причем можно одновременно выбрать несколько строк, используя способы выделения, применяемые в Windows для обработки списков. Например, щелкая на строках списка при нажатой клавише Ctrl, можно выделить несколько несмежных между собой строк, а щелчки на двух строках при нажатой клавише Shift выделят эти строки и все, расположенные между ними.
Щелкните кнопкой мыши на найденной строке. Строка выделится, и станут доступны расположенные под списком найденных вхождений элементы управления.
К ним относятся кнопки Replace (Заменить) и Apply Changes (Применить изменения), а также кнопка

щелчок на которой откроет окно с элементом текста, соответствующим первой выделенной строке списка найденных вхождений. После открытия элемента кнопка

заменится кнопкой

и станет активной кнопка

Эти кнопки позволят соответственно увеличивать или уменьшать масштаб видимого изображения найденного объекта.
Щелчок на кнопке Replace (Заменить) приведет к выполнению операции замены во всех выделенных строках, а щелчок на кнопке Apply Changes (Применить изменения) произведет реальную операцию замены во всех элементах, связанных со строками списка.
Щелкните на кнопке Replace (Заменить). В выделенной строке слово наибольшей заменится на слово наименьшей, и строка примет наклонное начертание.
Примечание
Если по какой-то причине замена будет невозможна, например найденная строка является автотекстом, который нельзя редактировать, то будет выведено соответствующее сообщение.
Щелкните на кнопке Apply Changes (Применить изменения) или OK. Указанная операция замены будет произведена в объекте, связанном с выделенной строкой, то есть в текстовом блоке с техническими требованиями.
Примечание
Если щелкнуть на кнопке OK, то окно поиска и замены закроется, а если использовать кнопку Apply Changes (Применить изменения), то измененная строка вновь примет прямое начертание и можно будет продолжить дальнейшее редактирование, если список найденных вхождений включает несколько строк.
В указанном выше списке объектов, обрабатываемых командой поиска и замены, отсутствуют такие имеющиеся в ArchiCAD объекты текстового типа, как расчетные функции, GDL-сценарии, заметки проекта и отчеты. Объемы этих документов могут быть очень большими, поэтому для них существуют свои команды поиска и замены. Работа с базами данных объектов ArchiCAD и вычислительными функциями, а также написание GDL-сценариев – прерогатива опытных профессионалов, поэтому рассмотрим эти команды на примере заметок проекта.
Окно заметок проекта вызывается командой главного меню File → Info → Project Notes (Файл → Информация → Заметки проекта) (рис. 9.14).

Рис. 9.14. Окно заметок проекта
При каждом открытии окна в нем записывается системная дата и текущее время, после чего пользователь может вводить в поле окна любую информацию, осуществляя тем самым хронометрированное документальное сопровождение процесса разработки.
При активном окне заметок проекта (и вышеназванных текстовых объектов) изменяется состав меню Edit (Правка).
Вместо команд выбора и редактирования объектов появляются следующие команды.
• Text Style (Стиль текста) – открывает окно, в котором можно установить шрифт, высоту символов и табуляционный отступ, то есть настроить отображение информации в активном окне.
• Find & Replace (Поиск и замена) – отображает окно Text Window Find (Поиск в текстовом окне) (рис. 9.15). Для выполнения данной команды можно также использовать сочетание клавиш Ctrl+F.
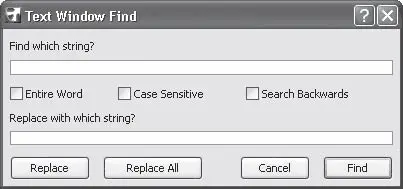
Рис. 9.15. Окно поиска и замены в текстовых объектах
Параметры этого окна принципиально не отличаются от рассмотренных выше:
· поле Find which string? (Какую строку искать?) – в него вводится последовательность символов, которую нужно найти;
· флажок Entire Word (Целое слово) – при установке данного флажка будет искаться только целое слово, например если в поле Find which string? (Какую строку искать?) введен один символ, то найдутся только те элементы, где этот символ не входит в состав других слов, а стоит отдельно;
· флажок Case Sensitive (С учетом регистра) – задает поиск с учетом регистра;
· флажок Search Backwards (В обратном направлении) – при установке данного флажка поиск производится в обратном направлении, то есть от конца документа к началу;
· поле Replace with which string? (Какой строкой заменять?) – в это поле вводится последовательность символов, на которую будет заменена строка, набранная в поле Find which string? (Какую строку искать?);
Читать дальшеИнтервал:
Закладка:







