Александр Днепров - ArchiCAD 11
- Название:ArchiCAD 11
- Автор:
- Жанр:
- Издательство:046ebc0b-b024-102a-94d5-07de47c81719
- Год:2008
- Город:Санкт-Петербург
- ISBN:978-5-91180-905-8
- Рейтинг:
- Избранное:Добавить в избранное
-
Отзывы:
-
Ваша оценка:
Александр Днепров - ArchiCAD 11 краткое содержание
Эта книга поможет вам быстро освоить программу ArchiCAD 11. Вы познакомитесь с мощнейшими возможностями этой автоматизированной системы, научитесь создавать удобную среду проектирования и организовывать на ее базе эффективную работу по созданию архитектурных проектов. Структура книги способствует быстрому освоению материала.
ArchiCAD 11 - читать онлайн бесплатно ознакомительный отрывок
Интервал:
Закладка:
Необходимо четко представлять взаимное положение размерных цепей и знать условия их отображения, чтобы результат автоматического построения размеров не явился для вас неожиданностью.
Рассмотрим пример. При автоматической простановке размеров со стороны торца выделенного сегмента стены были установлены все флажки второй области окна параметров. В результате автопостроения размер торца повторился три раза (см. рис. 10.7). Почему это произошло? Размерная цепь Dimensions of Openings (Размеры дверей и окон) не была построена, поскольку в торце нет ни дверей, ни окон. Все остальные цепи были отображены, но поскольку торец является одновременно толщиной стены, фасадом и единственным выбранным объектом, то размеры каждой из построенных цепей совпали.
В последней области окна параметров автоматического построения внешних размеров расположены следующие элементы управления:
• поле Distance between dimension lines (Расстояние между размерными линиями) – его назначение понятно из названия;
• флажок Place dimensions on four sides (Разместить размеры с четырех сторон) – при установке данного флажка автоматически создаются размеры с четырех сторон выделенных объектов.
Настройка автоматического построения внутренних размеров.При выборе команды Document → Document Extras → Automatic Dimensioning → Interior Dimensioning (Документ → Дополнительные возможности → Автопроставление размеров → Внутренние размеры) открывается соответствующее окно (рис. 10.8).
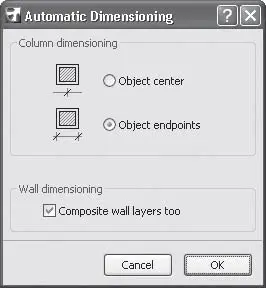
Рис. 10.8. Параметры автопостроения внутренних размеров
В этом окне всего два элемента управления.
• Переключатель Column dimensioning (Размеры колонн). Его положения – Object center (Центр объекта) и Object endpoints (Границы объекта) – имеют то же назначение, что и соответствующие положения переключателя Window/door dimensions (Размеры окна/двери).
• Флажок Composite wall layers too (Слои композитных стен). Установка этого флажка приводит к автоматическому образмериванию каждого слоя стен со сложной структурой.
Алгоритм автопостроения внутренних размеров.Для автоматического построения внутренних размеров нужно сделать следующее.
1. Выделить объекты для автопостроения размеров.
2. Выполнить команду Document → Document Extras → Automatic Dimensioning → Interior Dimensioning (Документ → Дополнительные возможности → Автопроставление размеров → Внутренние размеры).
3. Установить необходимые значения параметров в открывшемся окне и закрыть окно щелчком на кнопке OK.
4. Указать направление размерной линии, щелкнув кнопкой мыши два раза. Размерная линия должна обязательно пересекать образмериваемый контур и быть перпендикулярной одному из его ребер. В противном случае операция не будет выполнена.
5. В последней точке необходимо щелкнуть еще раз.
6. Задать четвертым щелчком кнопки мыши положение размерной линии.
7. Указать положение размерной линии. Размерные цепи будут построены (рис. 10.9).
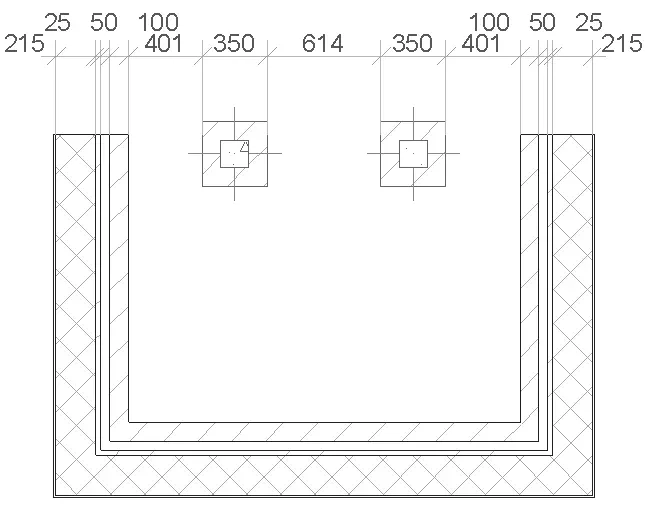
Рис. 10.9. Автоматическое построение внутренних размеров
Радиальные размеры
Для активизации инструмента построения радиальных размеров щелкните на кнопке Radial Dimension (Радиальный размер)

расположенной в разделе More (Дополнительно) палитры Toolbox (Палитра инструментов). При этом на информационной палитре появятся параметры радиальных размеров (рис. 10.10).

Рис. 10.10. Параметры радиальных размеров на информационной палитре
Для вызова окна настройки радиальных размеров по умолчанию (рис. 10.11) щелкните на кнопке Settings Dialog (Окно настроек)

информационной палитры.
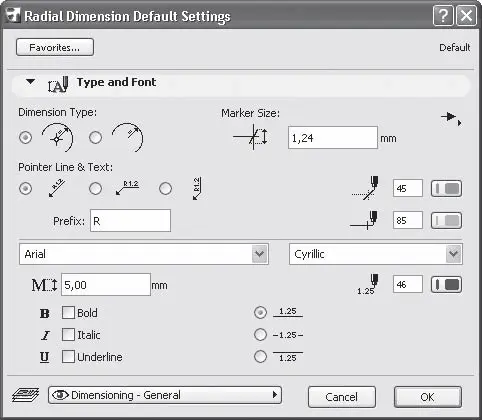
Рис. 10.11. Окно настройки радиальных размеров
Окно параметров радиальных размеров включает в себя всего одну область – Type and Font (Тип и шрифт). Из не рассмотренных ранее элементов управления в области имеется всего три:
• переключатель Dimension Type (Тип размерных элементов). Выбрав одно из двух положений, можно задать отрисовку размерной линии с пометкой центра окружности или дуги крестообразным маркером или без него;
• переключатель Pointer Line & Text (Размерная линия и текст). Три положения определяют вид размерной линии и расположение текста относительно ее: параллельно размерной линии, над горизонтальной выносной линией или параллельно вертикальной выноске;
• текстовое поле Prefix (Префикс). В данном поле вводится произвольная информация, которая будет помещена перед размерной надписью. Обычно это знак радиуса R.
Остальные параметры, такие как вид и размер маркера, тип пера для отрисовки элементов размеров, высота и начертание шрифта, положение размерной надписи и т. д., мы не будем рассматривать, так как они были описаны в предыдущих разделах.
Построим радиальный размер правого сопряжения.
1. Активизируйте инструмент построения радиальных размеров, щелкнув на кнопке Radial Dimension (Радиальный размер)

палитры инструментов.
2. Для выбора построения радиального размера без отрисовки маркера центра дуги нажмите кнопку

на информационной палитре.
3. Нажмите кнопку

информационной палитры для выбора положения размерной надписи над горизонтальной выноской.
4. Щелкните на внешнем ребре дуги сопряжения. Из точки щелчка будет восстановлен перпендикуляр к касательной к дуге в месте щелчка кнопкой мыши. Длину этого перпендикуляра можно изменять, перемещая указатель мыши. По линии перпендикуляра будет отрисована выносная линия радиального размера.
5. Переместите указатель мыши за пределы пятиугольника в точку предполагаемого размещения выносной линии.
6. Щелкните кнопкой мыши. Радиальный размер с указанными параметрами построен (рис. 10.12).
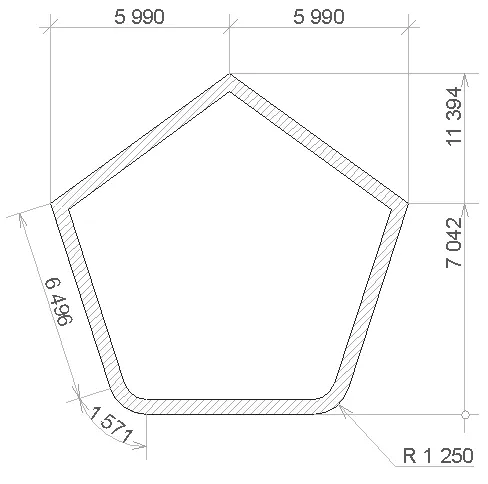
Рис. 10.12. Построение радиального размера дуги
После того как радиальный размер построен, расположение его элементов можно изменять с помощью операций палитры редактирования, которая появляется при щелчке кнопкой мыши на узловых точках выносной линии радиального размера.
Читать дальшеИнтервал:
Закладка:







