Владимир Верстак - 3ds Max 2008
- Название:3ds Max 2008
- Автор:
- Жанр:
- Издательство:046ebc0b-b024-102a-94d5-07de47c81719
- Год:2008
- Город:Санкт-Петербург
- ISBN:978-5-91180-988-1
- Рейтинг:
- Избранное:Добавить в избранное
-
Отзывы:
-
Ваша оценка:
Владимир Верстак - 3ds Max 2008 краткое содержание
Одни уверены, что нет лучшего способа обучения 3ds Мах, чем прочитать хорошую книгу. Другие склоняются к тому, что эффективнее учиться у преподавателя, который показывает, что и как нужно делать. Данное издание объединяет оба подхода. Его цель – сделать освоение 3ds Мах 2008 максимально быстрым и результативным. Часто после изучения книги у читателя возникают вопросы, почему не получился тот или иной пример. Видеокурс – это гарантия, что такие вопросы не возникнут: ведь автор не только рассказывает, но и показывает, как нужно работать в 3ds Мах.
В отличие от большинства интерактивных курсов, где работа в 3ds Мах иллюстрируется на кубиках-шариках, данный видеокурс полностью практический. Все приемы работы с инструментами 3ds Мах 2008 показаны на конкретных примерах, благодаря чему после просмотра курса читатель сможет самостоятельно выполнять даже сложные проекты.
3ds Max 2008 - читать онлайн бесплатно ознакомительный отрывок
Интервал:
Закладка:
Таким образом, обозначив начальное и конечное положение объекта в пространстве, создав ключи анимации для сферы, а также ключи для положения контрольных точек контейнера деформации мы построили простую анимацию.
Создавать и редактировать ключи анимации можно не только автоматически, используя кнопку Auto Key(Автоключ), но и при помощи окна Track View(Просмотр треков). Это окно является основным инструментом редактирования любых параметров ключей анимации. Его можно вызвать командой главного меню Graph Editors→ New Track View(Редакторы графов → Новое окно просмотра треков) либо щелчком на значке главной панели инструментов Curve Editor (Open)(Редактор кривых (открыть)). В зависимости от решаемых задач окно Track View(Просмотр треков) может быть представлено в двух режимах: Dope Sheet(Таблица структуры) и Curve Editor(Редактор кривых). Окно Track View – Dope Sheet(Просмотр треков – таблица структуры), показанное на рис. 4.10, разделено на две части: в левой расположен иерархический список анимируемых объектов вместе с их параметрами, а в правой можно редактировать треки.
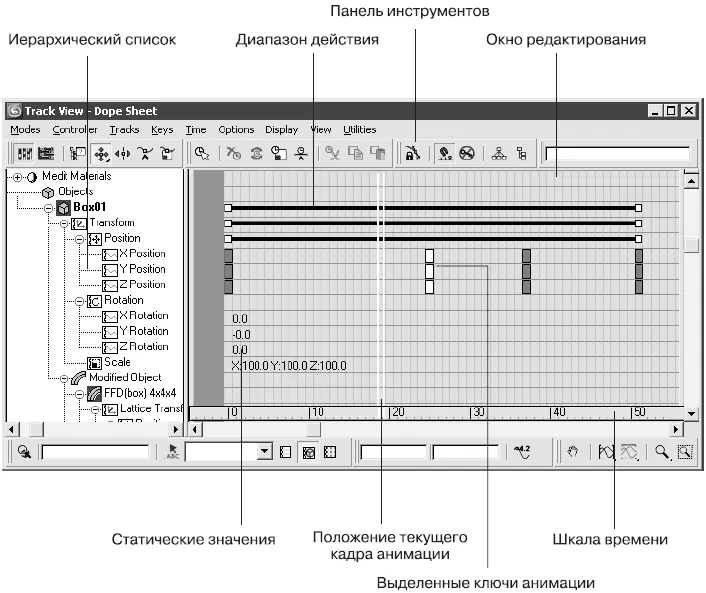
Рис. 4.10.Окно Track View – Dope Sheet (Просмотр треков – таблица структуры)
Окно Track View – Dope Sheet(Просмотр треков – таблица структуры) имеет два основных режима редактирования анимации: Edit Keys(Редактирование ключей) и Edit Range(Редактирование диапазонов). На рис. 4.10 окно Track View – Dope Sheet(Просмотр треков – таблица структуры) представлено в режиме Edit Keys(Редактирование ключей).
Рассмотрим элементы интерфейса окна Track View(Просмотр треков), общие для каждого из режимов редактирования.
Прежде всего, обратимся к иерархическому списку объектов сцены. Корневым объектом этого списка является World(Мир), которому подчиняются следующие ветви.
• Sound(Звук) – содержит данные, связанные со звуком; доступны два типа звуков: метроном и аудиофайл формата WAV.
• Video Post(Видеомонтаж) – позволяет управлять анимированными параметрами модуля Video Post(Видеомонтаж).
• Global Tracks(Общие треки) – треки этой ветви позволяют задавать параметры, общие для объектов сцены.
• Biped(Двуногий) – дает возможность настраивать ключевые кадры, относящиеся к двуногому существу, редактировать следы двуногого и уточнять периоды свободного положения.
• Anim Layer Control Manager(Управление анимированными слоями) – ветвь, позволяющая управлять анимированными слоями, добавляемыми поверх оригинальной анимации.
• Environment(Внешняя среда) – ветвь с элементами анимации, ассоциированными с внешней средой.
• Render Effects(Эффекты визуализации) – содержит треки для эффектов, добавленных в сцену при помощи команды Rendering→ Effects(Визуализация → Эффекты). После добавления эффектов визуализации можно использовать данные треки для анимации таких параметров, как цвет или размер области свечения.
• Render Elements(Визуализация элементов) – показывает то, какие дополнительные элементы выбраны с использованием вкладки Render Elements(Визуализация элементов) окна Render Scene(Визуализация сцены).
• Renderer(Визуализатор) – позволяет анимировать параметры в настройках визуализатора. Например, вы можете анимировать параметр сглаживания текстуры.
• Global Shadow Parameters(Общие параметры теней) – содержит параметры, общие для источников света, отбрасывающих тени.
• Scene Materials(Материалы сцены) – включает в себя параметры всех материалов, используемых в сцене.
• Medit Materials(Материалы редактора) – содержит параметры 24 материалов, представленных в окне редактора материалов.
• Objects(Объекты) – включает в себя сцены и их анимируемые параметры. Данная ветвь показывает иерархию связей, подобно окну Select Objects(Выделить объекты).
В верхней части окна Track View(Просмотр треков) располагается панель инструментов с кнопками управления и настройки ключей анимации. В зависимости от режима отображения на панели могут размещаться различные наборы кнопок. Общими для всех режимов являются следующие кнопки.

Filters(Фильтры) – открывает одноименное окно для выбора объектов, которые будут отображаться в окне просмотра треков.

Move Keys(Переместить ключи) – перемещает выбранный ключ (или ключи) во времени. Если передвигать ключ с нажатой клавишей Shift, то он будет скопирован.

Slide Keys(Переместить ключи) – перемещает во времени выбранные ключи, а также ключи, которые расположены со стороны направления смещения, то есть при этом сохраняются расстояния между ключами.

Add Keys(Добавить ключи) – добавляет ключи анимации к любому треку.

Scale Keys(Масштабировать ключи) – пропорционально масштабирует время, относящееся к выбранным ключам анимации относительно текущего кадра анимации.

Lock Selection(Блокировать ключи) – блокирует выбранные ключи для последующей работы с выделением. Аналогично действию клавиши Пробелдля объектов сцены.

Snap Frames(Привязать к кадру) – в процессе редактирования треков привязывает ключи анимации к отдельным кадрам.

Show Keyable Icons(Показать анимацию значком) – в окне иерархического списка отмечает анимированные параметры значком с изображением ключа.
В нижней части окна диалога появились три новые кнопки, относящиеся к выбору объектов для отображения.

Filter – Selected Tracks Toggle(Фильтр – переключатель выделенных треков) – позволяет отображать только те пункты иерархического списка, которые перед нажатием данной кнопки были выделены.

Filter – Selected Objects Toggle(Фильтр – переключатель выделенных объектов ) – показывает только те пункты иерархического списка, которые относятся к выделенным объектам сцены.

Filter – Animated Tracks Toggle(Фильтр – переключатель анимированных треков) – отображаются только те треки, которые содержат анимацию.
Читать дальшеИнтервал:
Закладка:










