Владимир Верстак - 3ds Max 2008
- Название:3ds Max 2008
- Автор:
- Жанр:
- Издательство:046ebc0b-b024-102a-94d5-07de47c81719
- Год:2008
- Город:Санкт-Петербург
- ISBN:978-5-91180-988-1
- Рейтинг:
- Избранное:Добавить в избранное
-
Отзывы:
-
Ваша оценка:
Владимир Верстак - 3ds Max 2008 краткое содержание
Одни уверены, что нет лучшего способа обучения 3ds Мах, чем прочитать хорошую книгу. Другие склоняются к тому, что эффективнее учиться у преподавателя, который показывает, что и как нужно делать. Данное издание объединяет оба подхода. Его цель – сделать освоение 3ds Мах 2008 максимально быстрым и результативным. Часто после изучения книги у читателя возникают вопросы, почему не получился тот или иной пример. Видеокурс – это гарантия, что такие вопросы не возникнут: ведь автор не только рассказывает, но и показывает, как нужно работать в 3ds Мах.
В отличие от большинства интерактивных курсов, где работа в 3ds Мах иллюстрируется на кубиках-шариках, данный видеокурс полностью практический. Все приемы работы с инструментами 3ds Мах 2008 показаны на конкретных примерах, благодаря чему после просмотра курса читатель сможет самостоятельно выполнять даже сложные проекты.
3ds Max 2008 - читать онлайн бесплатно ознакомительный отрывок
Интервал:
Закладка:
Выделите комнату. Перейдите на вкладку Create(Создание) командной панели, щелкните на кнопке Geometry(Геометрия), выберите из раскрывающегося списка строку Compound Objects(Составные объекты) и нажмите кнопку ProBoolean(Pro Булев). В результате появится панель с настройками булевых операций (рис. 5.26).
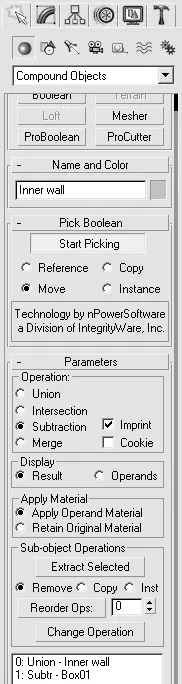
Рис. 5.26.Панель с настройками булевых операций
В свитке Pick Boolean(Указать булев) щелкните на кнопке Start Picking(Указать) и выберите параллелепипед, построенный по форме окна. В результате этих операций в стене образуется оконный проем.
Чтобы видеть интерьер комнаты, расположите внутри нее камеру и источник света (например, Omni(Всенаправленный)). Снаружи напротив окна нужно установить еще один источник света. Это должен быть Target Spot(Направленный с целью), расположенный в пространстве таким образом, чтобы лучи света, проходя через окно, падали на пол комнаты (рис. 5.27).
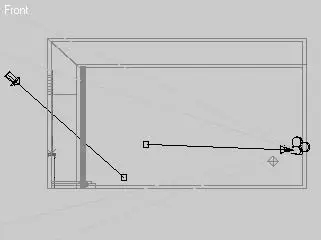
Рис. 5.27.Взаимное расположение камеры и источников света в сцене
Чтобы «застеклить» окно, воспользуйтесь примитивом Plane(Плоскость), подогнав его размер под форму оконного проема.
После этого можно переходить к настройкам объемного света.
Сделайте световое пятно на полу комнаты от направленного источника света, находящегося за окном. Для этого создайте новый материал с текстурной картой витража и присвойте его окну следующим образом.
1. В окне Material Editor(Редактор материалов) выберите свободный материал.
2. Щелкните на кнопке рядом с Diffuse Color(Цвет рассеивания) в свитке Maps(Карты текстур).
3. В появившемся окне Material/Map Browser(Окно выбора материалов и карт) дважды щелкните на строке Bitmap(Растровое изображение).
4. В открывшемся окне Select Bitmap Image File(Выбор растрового изображения) укажите путь к файлу с изображением витража.
5. Вернитесь к настройкам материала, щелкнув на кнопке Go to Parent(Вернуться к исходному).
6. Щелкните на кнопке Filter Color(Светофильтр) в свитке Maps(Карты текстур) и повторите операции п. 3, 4 и 5.
Совет
Если необходимо создать две одинаковые карты текстуры, то можно щелкнуть на кнопке с загруженной картой и перетащить ее на кнопку, в которую необходимо вставить карту.
7. Установите флажок 2-Sided(Двусторонний) в свитке Shader Basic Parameters(Основные параметры затенения).
8. Задайте параметру Opacity(Непрозрачность) значение 50, что позволит свету проходить через окно в комнату (рис. 5.28).
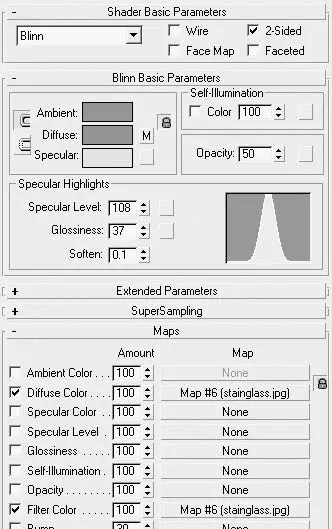
Рис. 5.28.Настройки материала витража
Перед тем как выполнить первую визуализацию, настройте тени для источника света, который светит в окно, и цвет окружающей среды. Чтобы увидеть на полу световое пятно, необходимо включить отбрасывание теней при помощи данного источника света, причем тени должны быть типа Ray Traced Shadows(Трассированные тени). Чтобы витраж не казался темным и за ним угадывался яркий солнечный день, нужно в настройках окружающей среды изменять фоновый цвет на белый или светло-желтый. Для этого выполните команду Rendering→ Environment(Визуализация → Окружающая среда). Откроется окно Environment and Effects(Окружающая среда и эффекты), где в свитке Common Parameters(Общие параметры) вкладки Environment(Окружающая среда) (рис. 5.29) сделайте необходимые изменения.
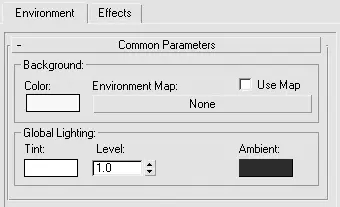
Рис. 5.29.Свиток Common Parameters (Общие параметры) вкладки Environment (Окружающая среда)
После всех настроек можно визуализировать сцену. Если все было сделано правильно, то должно получиться цветное световое пятно на полу комнаты (рис. 5.30).

Рис. 5.30.Результат визуализации витража с трассированными тенями
Осталось добавить изображению объемный свет. Для этого необходимо сделать два изменения: добавить источнику света Projector Map(Карта прожектора) и эффект Volume Light(Объемный свет).
Чтобы добавить Projector Map(Карта прожектора), выделите в сцене объект Direct01(источник света за окном) и в свитке Advanced Effects(Дополнительные эффекты) настроек этого источника света щелкните на кнопке, расположенной рядом с полем Map(Карта текстуры). В результате откроется окно Material/Map Browser(Окно выбора материалов и карт), в котором дважды щелкните на Bitmap(Растровое изображение) и выберите файл с изображением витража. Это позволит сделать лучи объемного света цветными (в соответствии с растровой картой) (рис. 5.31).
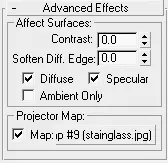
Рис. 5.31.Свиток Advanced Effects (Дополнительные эффекты) настроек источника света, располагающегося за окном
Перейдем к настройкам атмосферных эффектов. Для этого выполните команду Rendering→ Environment(Визуализация → Окружение), после чего появится окно Environment and Effects(Окружающая среда и эффекты). Здесь в свитке Atmosphere(Атмосфера) вкладки Environment(Окружение) щелкните на кнопке Add(Добавить) и в открывшемся окне Add Atmospheric Effect(Добавить атмосферный эффект) выберите Volume Light(Объемный свет). Задайте настройки объемного света, как показано на рис. 5.32.
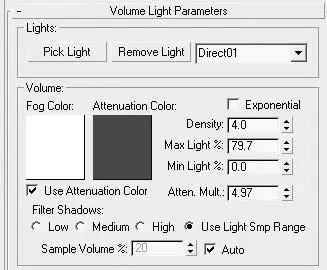
Рис. 5.32.Свитки настроек объемного освещения для осветителя Direct01
После этого выполните финальную визуализацию (рис. 5.33).

Рис. 5.33.Результат финальной визуализации
Примечание
В папке Examples\Глава 05\Volume_light прилагаемого к книге DVD содержится файл сцены данного упражнения, который называется volume_light_end.max.
При желании вы можете использовать дополнительные настройки и получить новые эффекты. Например, применив Noise(Шум), можно получить эффект прохождения лучей света сквозь дым, а при помощи затухания – добиться более реалистичного восприятия картины.
Глава 6
Визуализация
• Инструменты визуализации
Читать дальшеИнтервал:
Закладка:










