Олег Мединов - Photoshop. Мультимедийный курс
- Название:Photoshop. Мультимедийный курс
- Автор:
- Жанр:
- Издательство:046ebc0b-b024-102a-94d5-07de47c81719
- Год:2008
- Город:Санкт-Петербург
- ISBN:978-5-388-00151-1
- Рейтинг:
- Избранное:Добавить в избранное
-
Отзывы:
-
Ваша оценка:
Олег Мединов - Photoshop. Мультимедийный курс краткое содержание
Эта книга – не обычный самоучитель. К ней прилагается мультимедийный интерактивный обучающий курс, который поможет вам разобраться в премудростях одной из самых популярных программ растровой графики Adobe Photoshop CS3.
Процесс обучения предельно прост и максимально приближен к занятиям с репетитором. Вы видите на экране работу виртуального преподавателя с программой Adobe Photoshop CS3 и слышите его рассказ, поясняющий действия. Для закрепления полученных знаний «учитель» постоянно задает контрольные вопросы и предлагает выполнить тестовые задания, в случае затруднения поможет подсказкой.
Большой объем учебного материала – около 17 часов лекций – позволяет утверждать, что мультимедийный курс будет интересен и новичкам, и опытным пользователям, которые уже владеют основными навыками работы с Adobe Photoshop и стремятся к достижению профессиональных результатов в своей работе.
Photoshop. Мультимедийный курс - читать онлайн бесплатно ознакомительный отрывок
Интервал:
Закладка:
Градации серого
Изображение, созданное в модели «градации серого» (Grayscale), содержит только белые, черные и серые точки с различным уровнем яркости. Примером такого изображения может быть любая черно-белая фотография или черно-белый фильм. Изображения в градациях серого занимают на диске немного места, поскольку отпадает необходимость хранить информацию о цветах, нужны лишь сведения о яркости каждой точки. Такое изображение можно перевести в модель RGB или CMYK, но цвет от этого, конечно, не появится, зато резко увеличится размер файла.
Монохромный режим (Битовый (Bitmap))
В данной цветовой модели присутствует только два цвета: белый и черный, без каких-либо промежуточных оттенков (рис. 1.3).

Рис. 1.3.Битовый рисунок
Таким образом, если вы попытаетесь представить в этой модели серый, синий или любой другой цвет, отличный от белого и черного, он будет представлен совокупностью белых и черных точек (чем светлее оттенок, тем больше белых точек, и наоборот). Данная цветовая модель может использоваться для создания каких-либо одноцветных логотипов, эмблем, схем и т. д. Нетрудно догадаться, что файл битового формата занимает на диске немного места: в нем хранится только информация о состоянии каждой точки (1 – белая, 0 – черная).
Глава 2
Интерфейс программы Photoshop
Теперь вы имеете представление о цифровом изображении и знаете, из чего состоит и как формируется любая картинка на экране. Настало время запустить программу Photoshop и познакомиться с ее интерфейсом (рис. 2.1).
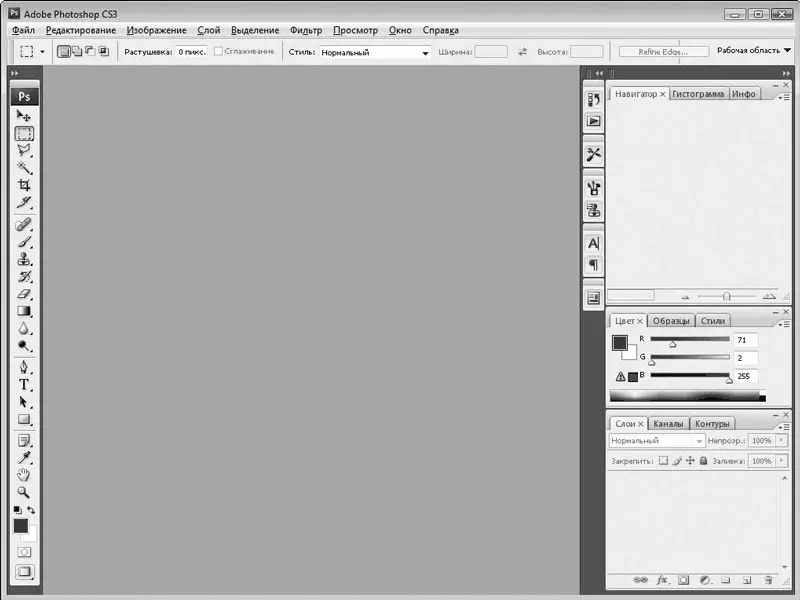
Рис. 2.1.Окно программы Photoshop
В окне приложения Photoshop содержатся типичные элементы интерфейса большинства программ для Windows. В левой части заголовка окна содержится название редактора, а также значок системного меню. В правой части расположены кнопки, которые позволяют минимизировать (свернуть), изменить размер и закрыть окно программы.
Ниже расположена строка меню. В меню содержатся абсолютно все команды программы, которые вы будете использовать в процессе работы. Некоторые пункты меню вам должны быть знакомы по другим приложениям. Так, в меню Файлсконцентрированы команды для операций над файлами: Создать, Открыть, Сохранить как, Печатьи т. д. В меню Редактированиенаходятся команды для работы с буфером обмена и некоторые другие команды. В меню Справкасодержатся команды для загрузки различной справочной информации. Это уже своего рода стандарт: в большинстве программ пункт меню Файлрасполагается в левой части строки, далее следует Редактирование(чаще – Правка), Вид, а в правой части строки размещены команды для упорядочивания окон и вызова справочной системы. Чуть позже мы познакомимся с командами меню подробнее.
МУЛЬТИМЕДИЙНЫЙ КУРС
Интерфейс редактора подробно описывается в видеолекции «Рабочая среда программы: выбор, настройка, сохранение Рабочей среды».
Под строкой меню находится панель с различными элементами управления. Состав этих элементов зависит от того, какой инструмент вы используете в данный момент или какие операции выполняете, то есть вид этой панели меняется в зависимости от ваших действий.
В левой части окна программы размещена панель инструментов. На ней расположены кнопки различных инструментов, с помощью которых вы будете рисовать, ретушировать, стирать и выделять участки изображений. В нижней части панели инструментов находится элемент управления для выбора цвета переднего плана и фона. С панелью инструментов мы также познакомимся подробнее.
В правой части окна приложения вы видите несколько небольших окон. Они называются палитрами. Палитры можно перемещать, закрывать и вновь отображать, а также изменять их размеры. Каждая палитра предназначена для настройки определенных инструментов, а также для удобства работы с изображением и отдельными слоями. На одной из палитр, например, настраивают форму и размер кисти, на другой вы можете масштабировать изображение, на третьей выбирать шрифт и атрибуты текста, на четвертой управлять слоями и т. д. По умолчанию открыты три палитры ( Навигатор, Цвети Слои), причем каждая из них содержит несколько вкладок, которые, по сути, являются самостоятельными палитрами.
Палитра Навиаторпредназначена для масштабирования изображения, на палитре Цветвы можете выбрать цвет для активного инструмента, а на палитре Слоирасполагается схема слоев редактируемого файла. В данный момент у нас не загружен ни один файл, поэтому палитры Навигатори Слоипусты.
Если мы загрузим какое-либо изображение ( Файл→ Открыть), последнее открывается в отдельном окне, расположенном в окне приложения. Данное окно мы будем называть окном документа (рис. 2.2).
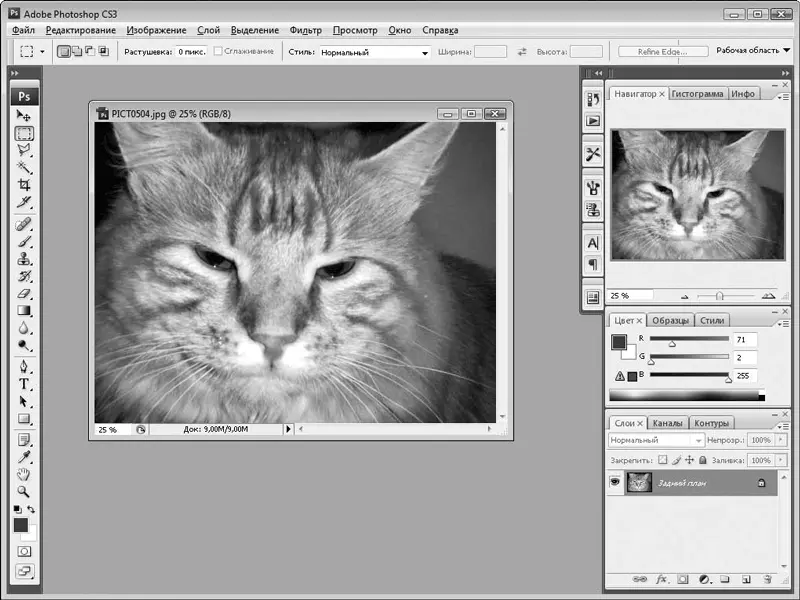
Рис. 2.2.В окне программы открыто окно документа
Окно документа можно перемещать внутри окна программы или даже вынести за его пределы. В заголовке окна документа указано название файла, масштаб отображения, имя активного слоя и цветовая модель файла. В правой части окна документа расположены знакомые вам кнопки для сворачивания, изменения размера и закрытия. Кстати, окна документов сворачиваются не на панель задач, а в нижнюю часть окна программы.
В окне приложения можно открыть множество файлов, и каждый из них будет располагаться в собственном окне. Окна можно перемещать, располагая их, как вам удобно, или упорядочить с помощью команд меню Окно→ Упорядочить.
• Каскад. Окна выстраиваются друг над другом так, что части их заголовков видны. Сделать окно активным можно щелкнув кнопкой мыши на его заголовке (рис. 2.3).
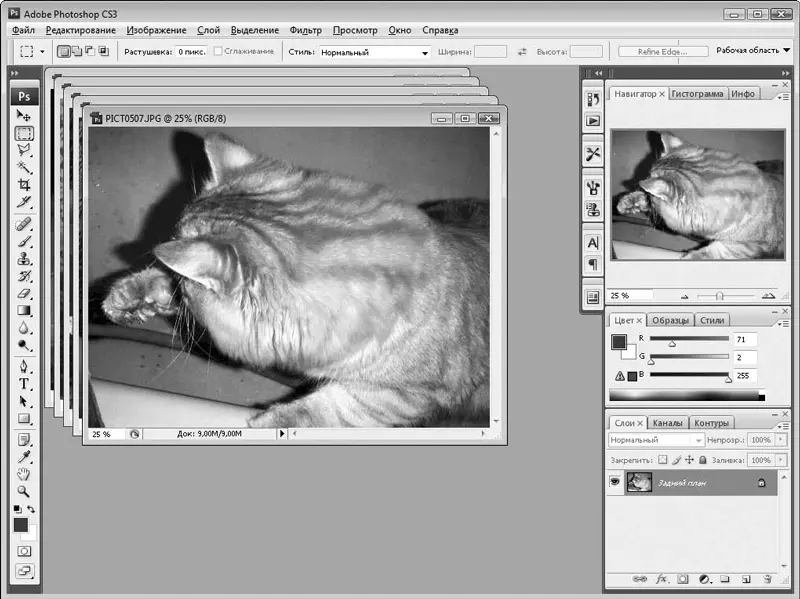
Рис. 2.3.Окна, выстроенные каскадом
По горизонталии По вертикали. Окна выстраиваются в окне программы так, что не перекрывают друг друга (рис. 2.4).
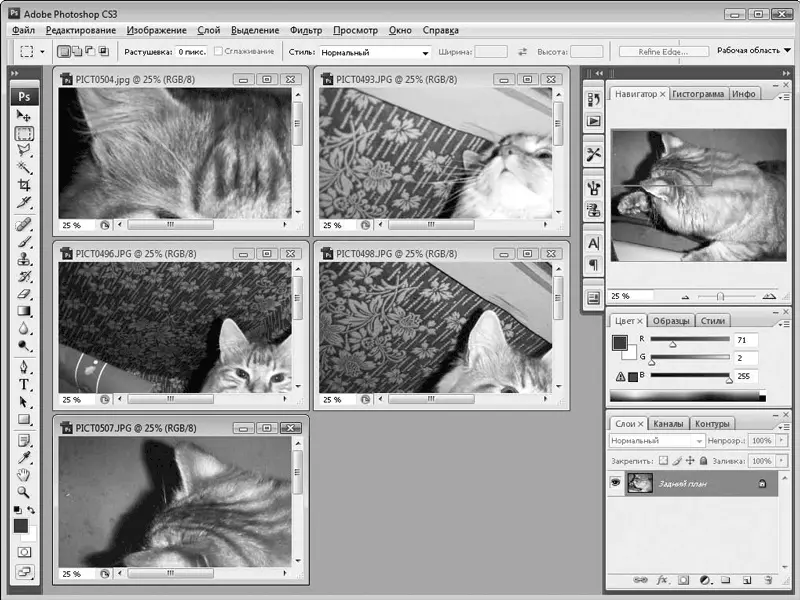
Рис. 2.4.Окна, выстроенные по горизонтали
Теперь, когда файл загружен в окно приложения, посмотрим, что изменилось на отображаемых в правой части окна программы палитрах. На палитре Навигаторпоявилось миниатюрное изображение активного файла, а также ползунок для изменения масштаба изображения. В данном случае изменяется только масштаб изображения на экране, а не реальный размер изображения. Последний, в свою очередь, изменяют с помощью ползунка и кнопок, расположенных слева и справа от него. Точный масштаб можно также ввести в поле, расположенное слева от ползунка (100 % – это исходный размер изображения).
Читать дальшеИнтервал:
Закладка:





![Олег Будницкий - Терроризм в Российской Империи. Краткий курс [калибрятина]](/books/1058974/oleg-budnickij-terrorizm-v-rossijskoj-imperii-kra.webp)




