Олег Мединов - Photoshop. Мультимедийный курс
- Название:Photoshop. Мультимедийный курс
- Автор:
- Жанр:
- Издательство:046ebc0b-b024-102a-94d5-07de47c81719
- Год:2008
- Город:Санкт-Петербург
- ISBN:978-5-388-00151-1
- Рейтинг:
- Избранное:Добавить в избранное
-
Отзывы:
-
Ваша оценка:
Олег Мединов - Photoshop. Мультимедийный курс краткое содержание
Эта книга – не обычный самоучитель. К ней прилагается мультимедийный интерактивный обучающий курс, который поможет вам разобраться в премудростях одной из самых популярных программ растровой графики Adobe Photoshop CS3.
Процесс обучения предельно прост и максимально приближен к занятиям с репетитором. Вы видите на экране работу виртуального преподавателя с программой Adobe Photoshop CS3 и слышите его рассказ, поясняющий действия. Для закрепления полученных знаний «учитель» постоянно задает контрольные вопросы и предлагает выполнить тестовые задания, в случае затруднения поможет подсказкой.
Большой объем учебного материала – около 17 часов лекций – позволяет утверждать, что мультимедийный курс будет интересен и новичкам, и опытным пользователям, которые уже владеют основными навыками работы с Adobe Photoshop и стремятся к достижению профессиональных результатов в своей работе.
Photoshop. Мультимедийный курс - читать онлайн бесплатно ознакомительный отрывок
Интервал:
Закладка:
Если все изображение не помещается в видимой части окна документа, в правой и нижней части окна появляются полосы прокрутки, с помощью которых можно «двигать» изображение в окне. Но есть и более удобный способ. Если все изображение не помещается в окне документов, на миниатюре изображения (на палитре Навигатор) появляется прозрачный прямоугольник с красной рамкой. Все, что находится в пределах прямоугольника, вы видите в окне документа. Все, что расположено вне рамки прямоугольника, скрыто за границами окна. Этот прямоугольник можно перемещать по миниатюре изображения. В результате в него будут попадать новые фрагменты изображения, и, соответственно, все, что вновь попало в прямоугольник, будет отображено в окне документа. Чтобы изменить положение прямоугольника на миниатюре, нужно подвести к нему указатель мыши и, удерживая левую кнопку нажатой, перемещать мышь в нужном направлении. Как только необходимая область изображения отобразится в окне документа, кнопку мыши можно отпустить (рис. 2.5). Перемещать изображение можно также с помощью инструмента Рукана панели инструментов, но об этом мы расскажем, когда будем знакомиться с этой панелью.
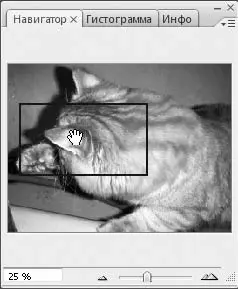
Рис. 2.5.Навигация по рисунку с помощью палитры Навигатор
Теперь посмотрите на палитру Слои. В зависимости от загруженного файла на ней будет присутствовать список слоев. Как минимум, будет один слой.
При создании слоев им автоматически присваиваются имена: Слой 1, Слой 2и т. д. Но вы можете изменить названия слоев, особенно в документах, в которых их содержится большое количество.
Слои в списке располагаются друг над другом. Верхний слой всегда перекрывает все нижележащие. Точно так же, как лист бумаги на столе перекрывает такой же лист, лежащий под ним. Напрашивается вопрос, зачем нужно несколько слоев, если верхний все равно их перекроет (то есть изображение верхнего слоя закроет собой изображение остальных слоев)? Все очень просто. Верхний слой может быть полупрозрачным, содержать прозрачные участки (альфа-каналы) или текст. В этом случае отдельные фрагменты нижележащих слоев будут просвечивать сквозь прозрачные участки вышележащих слоев. Именно таким способом создают различные графические композиции и фотомонтаж. Но об этом чуть позже, сейчас мы лишь знакомимся с интерфейсом программы.
Итак, на палитре Слоисодержится схема слоев документа. Она не просто носит информационный характер – вы можете управлять слоями: скрыть, отобразить, поменять порядок слоев, изменить степень прозрачности отдельного слоя, удалить ненужный слой и т. д.
Кроме того, существует еще достаточно много палитр, которые в данный момент не отображаются в окне программы. Их можно открыть, выбрав имя нужной палитры в меню Окноили нажав определенную кнопку на панели, расположенной слева от палитры Навигатор. Так, нажатие верхней кнопки приводит к появлению палитр Историяи Операции(рис. 2.6).
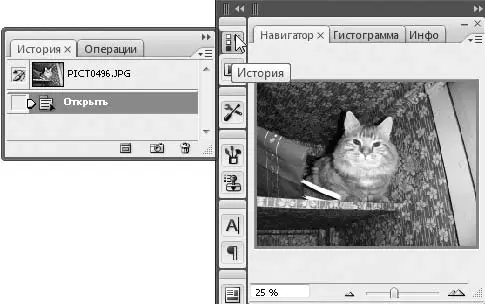
Рис. 2.6.Отображение скрытых палитр
Чтобы скрыть эти палитры, нужно вновь нажать данную кнопку.
Панель инструментов
Чаще всего вы будете пользоваться панелью инструментов. На данной панели расположены кнопки, нажимая которые, выбирают тот или иной инструмент. В процессе работы вам придется выделять отдельные фрагменты, рисовать, имитируя мазки кисти или линии от карандаша, стирать отдельные участки изображения, а также затемнять, осветлять их и т. д. Для каждой операции предназначен отдельный инструмент. Перечислим инструменты в том порядке, в котором они расположены на палитре (сверху вниз).
• Перемещение. Служит для перемещения по холсту выделенного фрагмента или целого слоя.
• Прямоугольная область. Используется для выделения прямоугольной области произвольного размера в изображении.
• Прямолинейное лассо. Предназначен для выделения произвольных областей изображения.
• Волшебная палочка. Служит для выделения участков изображения, окрашенных в один цвет (или похожий цвет, это зависит от настроек инструмента).
• Рамка. Предназначен для обрезки изображения.
• Раскройка. Очень удобен для подготовки цифровой графики, которая необходима для создания веб-сайтов. Вы размечаете отдельные участки изображения (при этом каждому участку присваивается уникальный номер), а затем сохраняете это изображение с помощью команды меню Файл→ Сохранить для Web. В результате у вас сохраняется несколько GIF-файлов, в каждом из которых хранится один из размеченных вами фрагментов.
• Заплатка. С помощью данного инструмента можно быстро устранить дефекты изображений (пыль, царапины, дырки, непонятно откуда взявшиеся точки и т. д.). Можно даже прыщ на носу замаскировать (на изображении, разумеется).
• Карандаш. Предназначен для рисования прямых и кривых линий. Толщину и цвет линий можно менять.
• Штамп. Используется для клонирования отдельных фрагментов изображения, то есть вы можете скопировать отдельный участок изображения на другой участок.
• Архивная кисть. Служит для восстановления последних изменений в изображении. Допустим, вы с помощью инструмента Карандашчто-то нарисовали на уже имеющемся изображении. Но нарисовали что-то не то или где-то не там. Выбираете инструмент Архивная кистьи водите им по нарисованным вами линиям. При этом стираются только линии карандаша, а само изображение, на котором вы рисовали, остается без изменений.
• Ластик. Из названия инструмента понятно, что с его помощью можно стирать участки изображения.
• Заливка. Служит для заливки однородным цветом выделенных участков изображения либо участков с похожим цветом.
• Размытие. Предназначен для размывания отдельных участков изображения, то есть, если на отдельном участке вам нужно сделать изображение расплывчатым (не резким), можете воспользоваться данным инструментом.
• Затемнитель. С помощью данного инструмента можно затемнить чрезмерно светлые участки изображения.
• Перо. Предназначен для построения различных линий и фигур с помощью кривых Безье. Если вы ранее сталкивались с редакторами векторной графики, вы знаете, что это такое. Такие линии создаются с помощью двух точек (начальной и конечной), а также значения кривизны. Иными словами, вы указываете начало и конец линии, а затем настраиваете кривизну линии. С помощью таких линий можно создавать замкнутые фигуры, по периметру которых будут находиться так называемые узлы. Перемещая узлы, а также настраивая кривизну линий между узлами, можно добиться любой формы фигуры.
Читать дальшеИнтервал:
Закладка:





![Олег Будницкий - Терроризм в Российской Империи. Краткий курс [калибрятина]](/books/1058974/oleg-budnickij-terrorizm-v-rossijskoj-imperii-kra.webp)




