Олег Мединов - Photoshop. Мультимедийный курс
- Название:Photoshop. Мультимедийный курс
- Автор:
- Жанр:
- Издательство:046ebc0b-b024-102a-94d5-07de47c81719
- Год:2008
- Город:Санкт-Петербург
- ISBN:978-5-388-00151-1
- Рейтинг:
- Избранное:Добавить в избранное
-
Отзывы:
-
Ваша оценка:
Олег Мединов - Photoshop. Мультимедийный курс краткое содержание
Эта книга – не обычный самоучитель. К ней прилагается мультимедийный интерактивный обучающий курс, который поможет вам разобраться в премудростях одной из самых популярных программ растровой графики Adobe Photoshop CS3.
Процесс обучения предельно прост и максимально приближен к занятиям с репетитором. Вы видите на экране работу виртуального преподавателя с программой Adobe Photoshop CS3 и слышите его рассказ, поясняющий действия. Для закрепления полученных знаний «учитель» постоянно задает контрольные вопросы и предлагает выполнить тестовые задания, в случае затруднения поможет подсказкой.
Большой объем учебного материала – около 17 часов лекций – позволяет утверждать, что мультимедийный курс будет интересен и новичкам, и опытным пользователям, которые уже владеют основными навыками работы с Adobe Photoshop и стремятся к достижению профессиональных результатов в своей работе.
Photoshop. Мультимедийный курс - читать онлайн бесплатно ознакомительный отрывок
Интервал:
Закладка:
• Горизонтальный текст. Служит для ввода текста. Новый текстовый слой при этом создается автоматически.
• Выделение контура. Используется для выделения и перемещения объектов, имеющих контур.
• Прямоугольник. Предназначен для вставки в рисунок прямоугольников. Цвет заливки прямоугольника можно настраивать.
• Комментарий. В рисунок можно вставить текстовый комментарий, чтобы заострить на данном фрагменте чье-то внимание. После закрытия окна комментария на рисунке останется пиктограмма, говорящая о том, что в этом месте есть комментарий. Чтобы прочитать его, нужно дважды щелкнуть кнопкой мыши на данной пиктограмме. Комментарии не выводятся при печати файла, а также не сохраняются при сохранении файла в формате, отличном от PSD.
• Пипетка. Служит для взятия образца цвета. Если вам нужно выбрать какой-либо цвет, уже имеющийся в изображении, не обязательно подбирать точно такой же оттенок на палитре Цвет. Просто выберите инструмент Пипеткаи щелкните кнопкой мыши на нужном цвете – именно этот цвет будет установлен как текущий.
• Рука. Если все изображение не помещается в видимой части окна программы, вы можете перемещать его, как уже ранее говорилось, с помощью полос горизонтальной и вертикальной прокрутки или с помощью прямоугольника на палитре Навигатор. Вы можете также воспользоваться инструментом Рука. Просто щелкните на одноименной кнопке (или нажмите клавишу H) и, удерживая кнопку мыши на любом участке изображения, двигайте мышь в нужную сторону. Изображение будет также перемещаться вслед за движениями указателя.
• Масштаб. Позволяет масштабировать изображение в окне документа. Напомним, что масштабировать изображение можно также с помощью ползунка и кнопок на палитре Навигатор. Каждый щелчок мыши на изображении с выбранным инструментом Масштабувеличивает масштаб изображения на 100 %. Если же щелкать кнопкой мыши, удерживая нажатой клавишу Alt, масштаб изображения будет уменьшаться на 100 % при каждом щелчке.
Обратите внимание, на кнопках некоторых инструментов (в правом нижнем углу) есть крошечная треугольная стрелка. Эта стрелка означает, что под данной кнопкой содержится несколько инструментов. Чтобы отобразить меню с инструментами, нужно щелкнуть на данной кнопке и удерживать ее нажатой несколько мгновений. Появится меню, в котором можно выбрать любой дополнительный инструмент. Так, если вы нажмете кнопку Прямоугольная область, то появятся еще три инструмента: для выделения овальной области, горизонтальной и вертикальной строки (рис. 2.7).
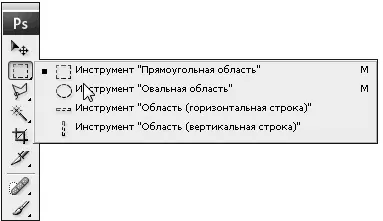
Рис. 2.7.Меню скрытых инструментов
Скрытые инструменты
Дополнительные инструменты кнопки Прямоугольная областьмы уже отметили. Поэтому сразу переходим к кнопке Прямолинейное лассо.
• Лассо. Предназначен для выделения произвольных участков. Нужно просто обвести указателем мыши выделяемый участок.
• Магнитное лассо. Очень удобный инструмент, когда необходимо выделить участок изображения, резко отличающийся от фона. Линия выделения как бы прилипает к контрастной границе между изображением и фоном.
Кнопка Волшебная палочкаоткрывает доступ к инструменту Быстрое выделение. С его помощью удобно выделять произвольные фрагменты, а также объединять ранее выделенные области.
Если вы нажмете кнопку Раскройка, то появится инструмент Выделение фрагмента, с помощью которого выделяют ранее отмеченный инструментом Раскройкафрагмент. Выделенному фрагменту можно назначить некоторые свойства.
Нажав кнопку Заплатка, вы увидите еще несколько инструментов, позволяющих устранить дефекты изображения. Это – Точечная восстанавливающая кисть, Восстанавливающая кистьи Красные глаза.
Инструмент Карандаш, как ранее говорилось, служит для рисования произвольных линий. Но если вам нужны линии, имитирующие мазки кисти, следует воспользоваться инструментом Кисть, который можно увидеть, нажав кнопку Карандаш. Здесь же расположен инструмент Замена цвета, с помощью которого можно затонировать фрагменты изображения отдельным цветом, сделать насыщеннее, светлее и т. д.
Инструмент Узорный штамп, который появляется, если нажать кнопку Штамп, позволяет закрасить фрагменты изображения выбранной текстурой.
Действие инструмента Архивная художественная кисть, который можно найти, если щелкнуть на кнопке Архивная кисть, лучше один раз увидеть, так как описать словами его непросто. Изображение под действием этого инструмента расплывается, принимая причудливые формы. Причем тип и параметры узора можно выбрать самые различные. Очень удобный инструмент для быстрого создания каких-либо фонов или абстракций (рис. 2.8).

Рис. 2.8.Действие инструмента Архивная художественная кисть
Щелкнув на кнопке Ластик, вы увидите скрытые инструменты Фоновый ластики Волшебный ластик. Первый действует как обычный Ластик, за исключением того, что устанавливает автоматически фоновым тот цвет, который стирает. Волшебный ластикстирает вокруг себя участок изображения, окрашенный в тот же или похожий цвет. Степень допуска (похожести цветов) настраивается.
Нажав кнопку Заливка, вы откроете инструмент Градиент, с помощью которого можно создавать различные градиентные заливки. Градиент – это плавный переход одного цвета в другой (рис. 2.9).
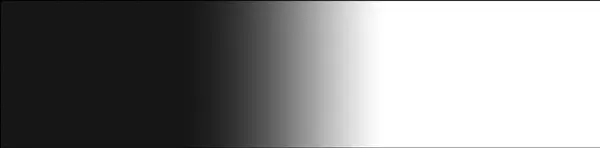
Рис. 2.9.Пример градиента
Если вы нажмете кнопку Размытие, то увидите инструменты Резкостьи Палец. Инструмент Резкостьпроизводит эффект, обратный эффекту, который производит инструмент Размытие, то есть делает фрагменты изображения более резкими. Инструмент Палецпозволяет размазать участки изображений, например, чтобы сгладить резкие границы. Представьте, что вы проводите пальцем по картине с еще не высохшими красками – именно так действует и инструмент Палец(рис. 2.10).
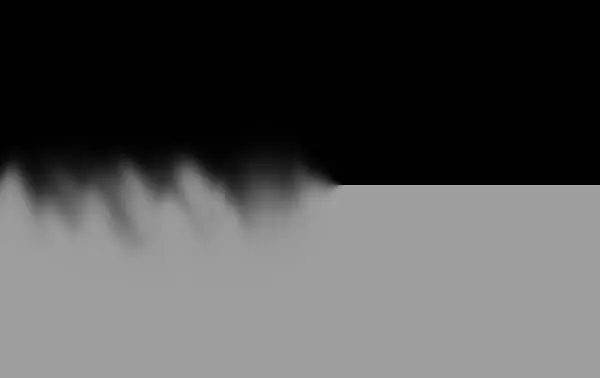
Рис. 2.10.Граница в левой части размазана инструментом Палец
Читать дальшеИнтервал:
Закладка:





![Олег Будницкий - Терроризм в Российской Империи. Краткий курс [калибрятина]](/books/1058974/oleg-budnickij-terrorizm-v-rossijskoj-imperii-kra.webp)




