Олег Мединов - Photoshop. Мультимедийный курс
- Название:Photoshop. Мультимедийный курс
- Автор:
- Жанр:
- Издательство:046ebc0b-b024-102a-94d5-07de47c81719
- Год:2008
- Город:Санкт-Петербург
- ISBN:978-5-388-00151-1
- Рейтинг:
- Избранное:Добавить в избранное
-
Отзывы:
-
Ваша оценка:
Олег Мединов - Photoshop. Мультимедийный курс краткое содержание
Эта книга – не обычный самоучитель. К ней прилагается мультимедийный интерактивный обучающий курс, который поможет вам разобраться в премудростях одной из самых популярных программ растровой графики Adobe Photoshop CS3.
Процесс обучения предельно прост и максимально приближен к занятиям с репетитором. Вы видите на экране работу виртуального преподавателя с программой Adobe Photoshop CS3 и слышите его рассказ, поясняющий действия. Для закрепления полученных знаний «учитель» постоянно задает контрольные вопросы и предлагает выполнить тестовые задания, в случае затруднения поможет подсказкой.
Большой объем учебного материала – около 17 часов лекций – позволяет утверждать, что мультимедийный курс будет интересен и новичкам, и опытным пользователям, которые уже владеют основными навыками работы с Adobe Photoshop и стремятся к достижению профессиональных результатов в своей работе.
Photoshop. Мультимедийный курс - читать онлайн бесплатно ознакомительный отрывок
Интервал:
Закладка:
• Последние документы. В данном меню формируется список файлов, с которыми вы работали недавно. Вы можете найти в этом списке недавний файл и открыть его, не разыскивая в папках.
• Закрыть. Закрывает активный файл. Если в файле были произведены какие-либо изменения, перед закрытием вам будет предложено сохранить файл.
• Закрыть все. Закрывает все открытые в программе файлы.
• Сохранить. Сохраняет активный файл. Если ранее файл ни разу не сохранялся, появится диалоговое окно Сохранить как, в котором вам будет предложено выбрать формат файла, папку его размещения, а также ввести имя файла.
• Сохранить как. В отличие от вышеописанной команды, всегда вызывает диалоговое окно Сохранить как.
• Сохранить для Web. Вызывает диалоговое окно, в котором можно настроить параметры GIF-файла, после чего сохраняет данный файл.
• Восстановить. Отменяет все изменения, сделанные вами в изображении. Иными словами, восстанавливает изображение в то состояние, в котором оно было на момент открытия.
• Импортировать. Позволяет загрузить в программу Photoshop некоторые совсем «несовместимые» файлы. Например, расширенная версия Photoshop версии 10 позволяет импортировать видеофайл, преобразовав его кадры в отдельные слои.
• Экспортировать. Здесь вы можете наоборот, экспортировать созданное или отредактированное изображение в видеофайл или экспортировать контуры изображения в векторную графику Adobe Illustrator.
• Автоматизация. Запускает одну из выбранных вами автоматизированных операций. Например, операция Кадрировать и выровнятьинтеллектуально анализирует изображение, при необходимости выравнивает его и обрезает лишние края. Если, например, на холсте находятся две фотографии, данная операция разделяет их, расположив на разных холстах. Таким образом, вы можете сканировать сразу несколько фотографий, а затем с помощью команды Кадрировать и выровнятьотделить их друг от друга и выровнять. Это лишь один пример. На самом деле в группе Автоматизациясодержится гораздо больше команд, которые помогут вам сэкономить массу времени.
• Печать. Вызывает диалоговое окно, в котором можно настроить параметры печати, разместить изображение на листе и отправить изображение на принтер.
• Выход. Закрывает приложение. Если хотя бы в одном изображении есть несохраненные изменения, программа перед закрытием предложит сохранить эти изменения.
С командами остальных пунктов меню мы познакомимся позже, а сейчас давайте создадим новый файл и попытаемся что-нибудь нарисовать.
1. Выполните команду меню Файл→ Новый. Появится диалоговое окно Новый, в котором укажите параметры создаваемого файла (рис. 2.14).
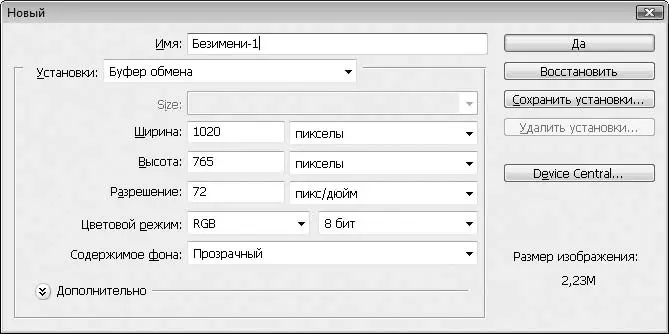
Рис. 2.14.Диалоговое окно Новый
2. В поле Имявведите имя файла. Сейчас это можно и не делать: имя можно указать и при сохранении файла.
3. В полях Ширинаи Высотазадайте размеры холста. По умолчанию размеры указываются в пикселах, а если вам нужны другие единицы измерения, выберите их в раскрывающихся списках, расположенных правее. Вы можете использовать сантиметры, дюймы, миллиметры, пункты и т. д.
4. Укажите в соответствующем поле разрешение, равное 120.
5. В раскрывающемся списке Цветовой режимвыберите цветовую модель RGB.
6. В раскрывающемся списке Содержимое фонавыберите пункт Прозрачный.
7. Нажмите кнопку Да. Диалоговое окно будет закрыто, а в окне программы появится окно нового документа (рис. 2.15).
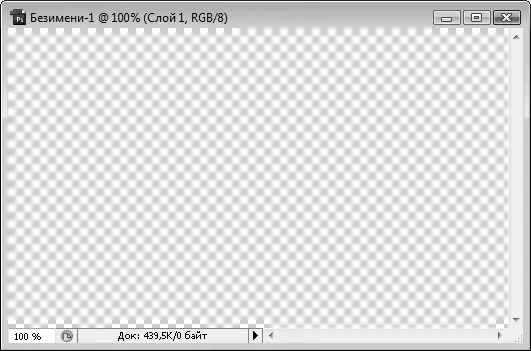
Рис. 2.15.Пустое окно документа с прозрачным фоном
Пусть вас не смущает «шахматный» фон созданного файла. Так в редакторе Adobe Photoshop обозначается прозрачный фон. Теперь просто нарисуем несколько линий на новом холсте. Не стремитесь сразу создать художественный шедевр. Чуть позже вы самостоятельно познакомитесь с различными инструментами рисования и, несомненно, научитесь пользоваться ими. Сейчас попробуйте нарисовать то, что получится.
1. Нажмите кнопку Карандашна панели инструментов и удерживайте ее, пока не появится панель скрытых инструментов.
2. На появившейся панели выберите инструмент Кисть.
3. Переместите указатель мыши на окно документа. Он примет форму небольшой окружности, диаметр которой соответствует толщине линии кисти. Настроим толщину и мягкость кисти.
4. Нажмите кнопку со стрелкой вниз в области Кистьна панели в верхней части окна. Появится меню выбора формы и мягкости кисти.
5. С помощью ползунка Главный диаметрустановите требуемую толщину кисти в пикселах. Установим 30.
6. Перемещая ползунок Жесткость, задайте жесткость кисти. Установите значение 50. При этом граница мазка будет слегка размыта.
Далее мы настроим цвет кисти, то есть цвет, которым будем рисовать. Заодно познакомимся с несколькими методами выбора цвета. Ранее мы говорили, что цвет можно выбрать на палитре Цвет(рис. 2.16).

Рис. 2.16.Палитра Цвет
Вы видите три ползунка для установки уровней красного, зеленого и синего цветов в модели RGB. Перемещая эти ползунки, вы можете добиться любого оттенка. Но данный способ удобен тогда, когда вы точно знаете, в каком соотношении должны находиться составляющие RGB для нужного вам цвета.
Теперь перейдите на палитру Образцы(рис. 2.17). Как видите, здесь представлены образцы конкретных цветов. Все, что вам нужно, – это щелкнуть кнопкой мыши на квадратике необходимого цвета. Но и этот способ не всегда приемлем, поскольку количество образцов ограничено. Помните, мы говорили о миллионах оттенков? А здесь мы видим только 122. Маловато для художественной графики.

Рис. 2.17.Палитра Образцы
Рассмотрим самый удобный способ выбора цвета с помощью диалогового окна выбора цвета. Обратите внимание на два квадрата, частично наложенных друг на друга в нижней части панели инструментов. Верхний квадрат означает цвет инструмента, а нижний – цвет фона. Цвета этих квадратов меняются в зависимости от выбранного вами цвета.
Читать дальшеИнтервал:
Закладка:





![Олег Будницкий - Терроризм в Российской Империи. Краткий курс [калибрятина]](/books/1058974/oleg-budnickij-terrorizm-v-rossijskoj-imperii-kra.webp)




