Олег Мединов - Photoshop. Мультимедийный курс
- Название:Photoshop. Мультимедийный курс
- Автор:
- Жанр:
- Издательство:046ebc0b-b024-102a-94d5-07de47c81719
- Год:2008
- Город:Санкт-Петербург
- ISBN:978-5-388-00151-1
- Рейтинг:
- Избранное:Добавить в избранное
-
Отзывы:
-
Ваша оценка:
Олег Мединов - Photoshop. Мультимедийный курс краткое содержание
Эта книга – не обычный самоучитель. К ней прилагается мультимедийный интерактивный обучающий курс, который поможет вам разобраться в премудростях одной из самых популярных программ растровой графики Adobe Photoshop CS3.
Процесс обучения предельно прост и максимально приближен к занятиям с репетитором. Вы видите на экране работу виртуального преподавателя с программой Adobe Photoshop CS3 и слышите его рассказ, поясняющий действия. Для закрепления полученных знаний «учитель» постоянно задает контрольные вопросы и предлагает выполнить тестовые задания, в случае затруднения поможет подсказкой.
Большой объем учебного материала – около 17 часов лекций – позволяет утверждать, что мультимедийный курс будет интересен и новичкам, и опытным пользователям, которые уже владеют основными навыками работы с Adobe Photoshop и стремятся к достижению профессиональных результатов в своей работе.
Photoshop. Мультимедийный курс - читать онлайн бесплатно ознакомительный отрывок
Интервал:
Закладка:
• Команда Обесцветитьполностью обесцвечивает изображение, делая его черно-белым.
• Иногда может понадобиться заменить один цвет в изображении на другой. Для этого предназначена команда Заменить цвет. При появлении диалогового окна указатель мыши принимает вид пипетки. Первое, что вам нужно сделать, – это сдвинуть диалоговое окно так, чтобы видеть изображение. Затем необходимо щелкнуть кнопкой мыши на участ ке изображения, окрашенном в тот цвет, который хотите заменить. Этот цвет появится на образце в верхней части диалогового окна (рис. 3.5).
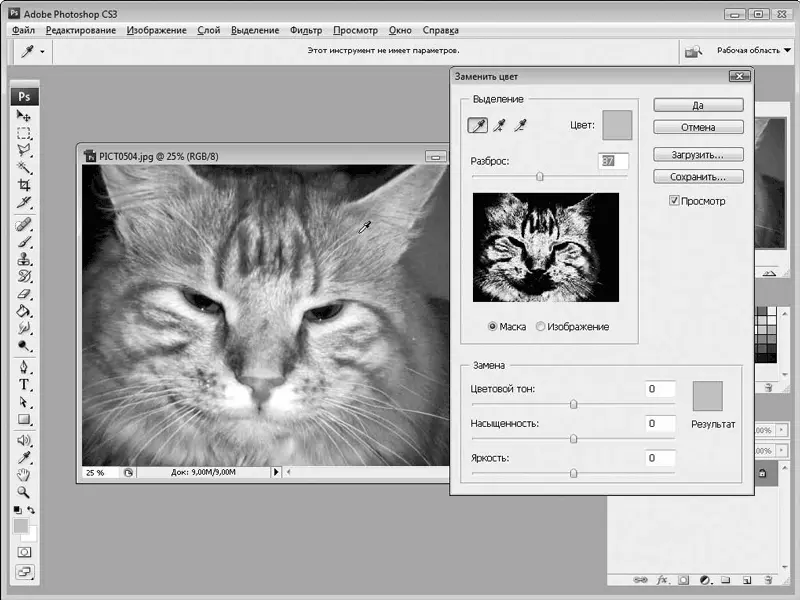
Рис. 3.5.Берем образец цвета
Ползунком Разбросустанавливают похожесть цветов, то есть при увеличении значения данного параметра будет выделяться не только цвет, но и близкие к нему оттенки. В окне предварительного просмотра белым будут отмечены участки изображения, попавшие в этот диапазон (переключатель под окном предварительного просмотра должен быть установлен в положение Маска).
Затем можно выбрать цвет, на который будут заменены светлые участ ки в окне предварительного просмотра. Для этого переместите ползунки в области Заменаили щелкните кнопкой мыши на образце Результати в появившемся диалоговом окне выберите нужный цвет (рис. 3.6).
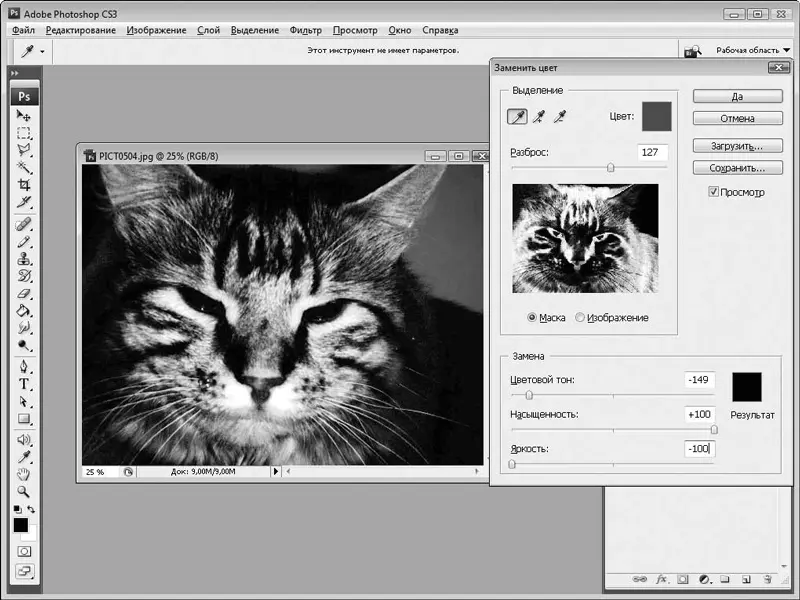
Рис. 3.6.Вот наш кот сменил окраску
• Выборочная коррекция цветапозволяет настроить и откорректировать отдельные цвета в изображении (рис. 3.7). В раскрывающемся списке Цветавыберите один из корректируемых цветов: красный, желтый, зеленый, голубой, синий, пурпурный, белый, нейтральный или черный. Затем, перемещая ползунки, измените уровень каждого цвета модели CMYK.

Рис. 3.7.Диалоговое окно Выборочная коррекция цвета
• Карта градиента.Позволяет залить рисунок градиентной заливкой, но так, что исходное изображение останется видимым (рис. 3.8). Вы можете выбрать один из предложенных градиентов или создать собственный.
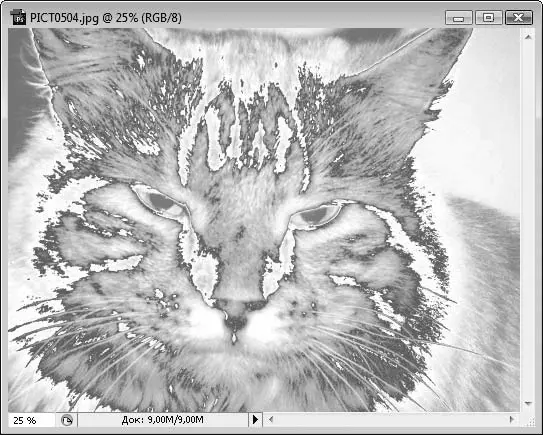
Рис. 3.8.Результат применения карты градиента
• Фотофильтр.Имитирует использование цветного фильтра объектива. В диалоговом окне Фотофильтрвыбирают цвет фильтра, а также его плотность. Этим способом можно придать особый стиль фотографии.
• Экспозиция.Вызывает одноименное диалоговое окно, в котором регулируют уровни экспозиции изображения. Экспозиция в данном случае – понятие весьма условное, поскольку экспозиция – это размер диафрагмы и время выдержки при съемке кадра. Данные параметры устанавливаются автоматически или вручную на фотокамере. Однако некоторые снимки, снятые с неправильно установленной экспозицией, можно исправить с помощью диалогового окна Экспозиция(рис. 3.9).
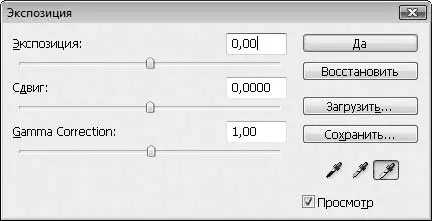
Рис. 3.9.Диалоговое окно Экспозиция
• Инверсия.Обращает цвета изображения на противоположные, то есть делает изображение негативным.
• Выровнять яркость.Выравнивает яркость цветов в изображении. В большинстве случаев подбирается действительно оптимальная яркость изображения.
• Изогелия.Преобразует темные точки изображения в черные, а светлые – в белые. В результате в изображении остается всего два цвета – белый и черный. С помощью ползунка в появляющемся при выборе данной команды диалоговом окне можно установить порог преобразования, то есть определить границу яркости, при которой происходит разделение цветов на черный и белый.
• Постеризовать.«Упрощает» изображение. Вы можете уменьшить количество цветов, участвующих в изображении, после чего изображение начинает напоминать векторное.
• Варианты.Интересная команда, которая вызывает одноименное диалоговое окно. В нем вы увидите несколько миниатюрных изображений вашего изображения (рис. 3.10). В левой верхней части расположено оригинальное изображение. К остальным миниатюрам применены различные коррекции: добавлены или ослаблены определенные оттенки, изменена яркость и т. д. Вы выбираете миниатюру, которая, по вашему мнению, наиболее сбалансирована по цветам и яркости, после чего щелкаете на ней кнопкой мыши. Измененная копия появляется справа от оригинального изображения. Как только вы нажмете кнопку ОK, к редактируемой фотографии будут применены все изменения, то есть в соответствии с вашим выбором будет ослаблен тот или иной цвет либо яркость.
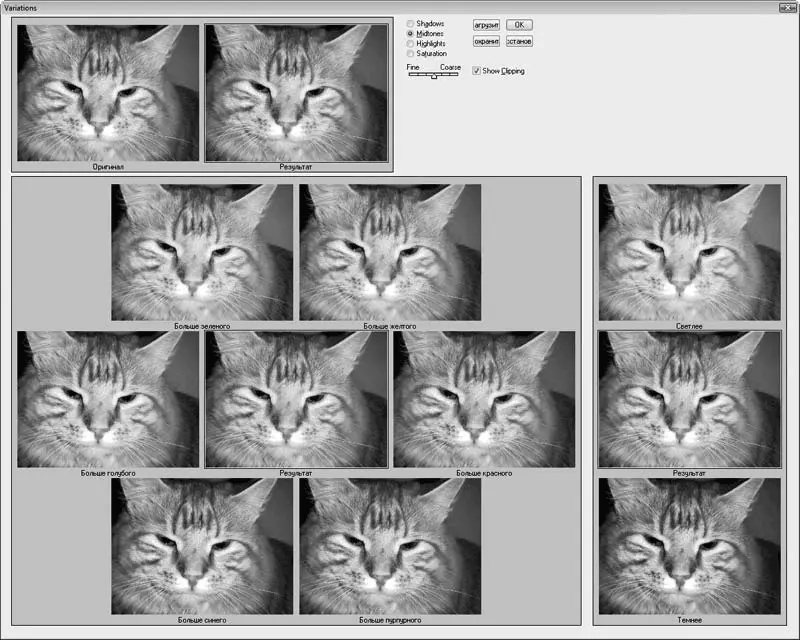
Рис. 3.10.Окно Варианты
Итак, это были команды меню Изображение→ Режим. Как видите, инструментов для коррекции изображения более чем достаточно. Иногда с помощью этих средств удается восстановить, казалось бы, совсем безнадежный снимок. Но чудес не бывает, и некоторые кадры, которые уж очень сильно испорчены, возможно, не удастся исправить с помощью вышеописанных инструментов.
Глава 4
Размер и позиция изображения
Далее у нас на очереди команды меню Изображение, с помощью которых изменяют размеры изображения и холста.
Размер изображения. Данная команда вызывает диалоговое окно, которое позволяет изменить размер изображения и его разрешение (рис. 4.1).

Рис. 4.1.Диалоговое окно Размер изображения
В полях Ширинаи Высотазадают новые размеры изображения. Обратите внимание, если флажок Сохранить пропорцииустановлен, при изменении одного параметра будет изменяться и другой, то есть отношение ширины к высоте изображения будет сохраняться. Если флажок не установлен, вы можете изменять размеры непропорционально, то есть вытянуть изображение по вертикали или горизонтали. Справа от полей Ширинаи Высотарасположены раскрывающиеся списки, в которых следует выбрать единицы измерения, то есть вы можете установить размеры изображения в пикселах, миллиметрах, дюймах и т. д.
В области Размер печатного оттискатакже расположены раскрывающиеся списки Ширинаи Высота. В этих списках указывают размеры изображения для печати. Иными словами, если вы хотите напечатать фотографию размером 10 на 15 сантиметров, нужно ввести соответствующие значения в эти поля. Все изменения вступают в силу после нажатия кнопки Дав диалоговом окне Размер изображения.
Читать дальшеИнтервал:
Закладка:





![Олег Будницкий - Терроризм в Российской Империи. Краткий курс [калибрятина]](/books/1058974/oleg-budnickij-terrorizm-v-rossijskoj-imperii-kra.webp)




