Олег Мединов - Photoshop. Мультимедийный курс
- Название:Photoshop. Мультимедийный курс
- Автор:
- Жанр:
- Издательство:046ebc0b-b024-102a-94d5-07de47c81719
- Год:2008
- Город:Санкт-Петербург
- ISBN:978-5-388-00151-1
- Рейтинг:
- Избранное:Добавить в избранное
-
Отзывы:
-
Ваша оценка:
Олег Мединов - Photoshop. Мультимедийный курс краткое содержание
Эта книга – не обычный самоучитель. К ней прилагается мультимедийный интерактивный обучающий курс, который поможет вам разобраться в премудростях одной из самых популярных программ растровой графики Adobe Photoshop CS3.
Процесс обучения предельно прост и максимально приближен к занятиям с репетитором. Вы видите на экране работу виртуального преподавателя с программой Adobe Photoshop CS3 и слышите его рассказ, поясняющий действия. Для закрепления полученных знаний «учитель» постоянно задает контрольные вопросы и предлагает выполнить тестовые задания, в случае затруднения поможет подсказкой.
Большой объем учебного материала – около 17 часов лекций – позволяет утверждать, что мультимедийный курс будет интересен и новичкам, и опытным пользователям, которые уже владеют основными навыками работы с Adobe Photoshop и стремятся к достижению профессиональных результатов в своей работе.
Photoshop. Мультимедийный курс - читать онлайн бесплатно ознакомительный отрывок
Интервал:
Закладка:
Чтобы создать слой с градиентной заливкой, нужно выполнить команду меню Слой→ Новый слой-заливка→ Градиент. После указания имени и степени непрозрачности снова появится диалоговое окно выбора градиента (рис. 5.6). Рассмотрим создание градиента, тем более что вам это может понадобиться и при работе с инструментом Градиентная заливка.

Рис. 5.6.Создание слоя градиентной заливки
В раскрывающемся списке Градиентвыбирают нужный градиент. Градиенты в данном списке представлены в графическом виде, поэтому вы имеете возможность видеть, как заливка будет выглядеть на вашем рисунке.
В раскрывающемся списке Стильвыбирают стиль градиента: Линейный, Радиальный, Угловой, Зеркальныйи Ромбовидный.
В поле Уголвводят угол направления градиента. Кроме того, вы можете изменить угол, вращая мышью регулятор, расположенный слева от поля Угол. В поле Масштабзадают масштаб градиента.
Как видите, ничего сложного, нужно просто попробовать создать разные градиенты и посмотреть, как они выглядят. Однако количество различных градиентов в раскрывающемся списке ограничено, и вы можете просто не найти там подходящего. В этом случае вы можете создать собственный.
Чтобы открыть диалоговое окно создания нового градиента (рис. 5.7), нужно щелкнуть кнопкой мыши на поле раскрывающегося списка Градиент(не на кнопке раскрытия, а на самом поле).
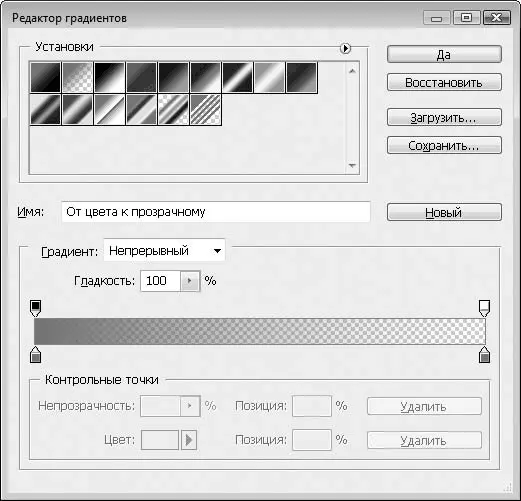
Рис. 5.7.Диалоговое окно Редактор градиентов
Градиент создают с помощью шкалы, расположенной в нижней части диалогового окна. Создадим трехцветный градиент, в котором синий цвет будет переходить в красный, а красный – в белый.
1. Щелкните кнопкой мыши на маркере, расположенном слева под шкалой цвета.
2. Щелкните кнопкой мыши на образце Цветв нижней части диалогового окна.
3. В появившемся диалоговом окне выберите синий цвет, после чего закройте его. Левая часть шкалы будет окрашена в синий цвет.
4. Щелкните кнопкой мыши на маркере, расположенном слева над шкалой цвета.
5. В поле Непрозрачностьустановите значение 100.
6. Щелкните кнопкой мыши на маркере, расположенном справа под шкалой цвета.
7. Щелкните кнопкой мыши на образце Цвети в появившемся диалоговом окне выберите белый цвет.
8. Щелкните кнопкой мыши на маркере, расположенном справа над шкалой цвета, и установите значение непрозрачности, равное 100. Теперь мы имеем градиент, в котором синий цвет переходит в белый. Но мы хотели построить трехцветный градиент. Создадим новую точку градиента.
9. Установите указатель мыши под шкалой цвета примерно посередине по горизонтали. Он при этом должен принять вид пальца. Щелкните кнопкой мыши. Посередине шкалы цвета (в нижней части) появится новый маркер.
10. Уже известным вам способом выберите для среднего маркера красный цвет.
11. Теперь установите указатель над шкалой цвета (примерно над средним маркером) и щелкните кнопкой мыши. Появится новый маркер.
12. Установите для созданного маркера значение непрозрачности, равное 100.
Градиент создан (рис. 5.8). Итак, цвета градиента задают с помощью маркеров, расположенных под шкалой цвета, а степень непрозрачности цветов градиента – маркерами, расположенными над шкалой. Маркеры можно перемещать вдоль шкалы цвета. Таким способом вы можете сместить цвета градиента, то есть переопределить границы смены цветов, а также границы непрозрачности.
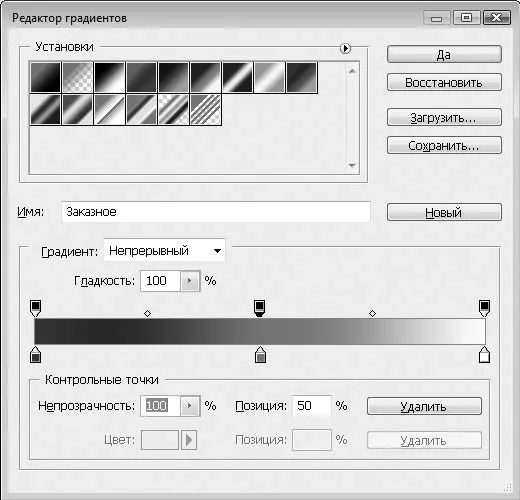
Рис. 5.8.Новый градиент создан
К тому же обратите внимание на ромбовидные маркеры, расположенные между маркерами цвета под шкалой. Перемещая эти маркеры, вы можете изменить резкость смены цветов в градиенте. Например, синий цвет у нас плавно переходит в красный до середины градиента. Если сместить ромбовидный маркер ближе к синей границе градиента, синий цвет будет простираться на небольшое расстояние, после чего достаточно резко переходить в красный.
Созданный градиент можно сохранить, чтобы пользоваться им в дальнейшем. Для этого нужно нажать кнопку Сохранитьв диалоговом окне Редактор градиентов. Появится окно Сохранить, в нем следует выбрать папку, в которую будет сохранен файл градиента, а также указать имя градиента. Градиенты сохраняются в виде файлов с расширением GRD.
Чтобы загрузить ранее сохраненный градиент, следует нажать кнопку Загрузитьи в появившемся диалоговом окне найти файл ранее сохраненного градиента.
Теперь рассмотрим, как создать узорную заливку. Для этого необходимо выполнить команду меню Слой→ Новый слой-заливка→ Узор. Появится уже знакомое вам диалоговое окно, в котором нужно указать имя слоя и степень его непрозрачности. После этого появляется диалоговое окно для выбора узора. Чтобы сделать выбор, щелкните кнопкой мыши на образце в левой части диалогового окна. Появится список с графическими образцами (рис. 5.9).

Рис. 5.9.Выбор узора
Как видите, список весьма ограничен. Однако программа Adobe Photoshop содержит несколько библиотек узоров. Чтобы выбрать новую библиотеку, нужно нажать круглую кнопку со стрелкой в правой части раскрытого списка образцов и в появившемся меню выбрать название библиотеки. Названия библиотек находятся в нижней части меню. При этом содержимое списка образцов будет заменено образцами выбранной вами библиотеки.
В поле Масштабзадают масштаб узора. Вы можете щелкнуть на кнопке, расположенной в правой части поля, и с помощью появившегося ползунка настроить масштаб узора.
Корректирующие слои
Часто бывает необходимо откорректировать яркость, контрастность, насыщенность, цветовой тон и другие параметры сразу для нескольких слоев.
Вы уже умеете настраивать данные параметры для отдельного слоя. Но вы можете сэкономить массу времени, используя корректирующие слои. Корректирующие слои предназначены для настройки цветовых параметров сразу нескольких слоев. При этом корректирующие слои являются невидимыми.
Корректирующие слои располагаются в пачке слоев и влияют на цветовые параметры всех нижерасположенных слоев. На слои, расположенные выше, корректирующие слои не влияют. Для каждого параметра создается отдельный корректирующий слой.
Читать дальшеИнтервал:
Закладка:





![Олег Будницкий - Терроризм в Российской Империи. Краткий курс [калибрятина]](/books/1058974/oleg-budnickij-terrorizm-v-rossijskoj-imperii-kra.webp)




