Олег Мединов - Photoshop. Мультимедийный курс
- Название:Photoshop. Мультимедийный курс
- Автор:
- Жанр:
- Издательство:046ebc0b-b024-102a-94d5-07de47c81719
- Год:2008
- Город:Санкт-Петербург
- ISBN:978-5-388-00151-1
- Рейтинг:
- Избранное:Добавить в избранное
-
Отзывы:
-
Ваша оценка:
Олег Мединов - Photoshop. Мультимедийный курс краткое содержание
Эта книга – не обычный самоучитель. К ней прилагается мультимедийный интерактивный обучающий курс, который поможет вам разобраться в премудростях одной из самых популярных программ растровой графики Adobe Photoshop CS3.
Процесс обучения предельно прост и максимально приближен к занятиям с репетитором. Вы видите на экране работу виртуального преподавателя с программой Adobe Photoshop CS3 и слышите его рассказ, поясняющий действия. Для закрепления полученных знаний «учитель» постоянно задает контрольные вопросы и предлагает выполнить тестовые задания, в случае затруднения поможет подсказкой.
Большой объем учебного материала – около 17 часов лекций – позволяет утверждать, что мультимедийный курс будет интересен и новичкам, и опытным пользователям, которые уже владеют основными навыками работы с Adobe Photoshop и стремятся к достижению профессиональных результатов в своей работе.
Photoshop. Мультимедийный курс - читать онлайн бесплатно ознакомительный отрывок
Интервал:
Закладка:
Чтобы создать корректирующий слой, необходимо сначала выделить слой, над которым он будет размещен. Впрочем, вы в любой момент можете изменить положение корректирующего слоя в пачке.
Далее следует выполнить команду меню Слой→ Новый корректирующий слой→ Параметр(где Параметр– это название настраиваемого параметра). После указания имени слоя появится диалоговое окно, в котором можно настроить выбранный вами параметр. Мы рассматривали данные диалоговые окна, когда описывали команды меню Изображение→ Коррекция.
С помощью появившегося диалогового окна вы настраиваете параметры (яркость, уровни, цветовой тон и т. д.). При этом все изменения применяются ко всем слоям, расположенным ниже корректирующего.
Вы можете вернуться к настройке параметров в любой момент, дважды щелкнув кнопкой мыши на левом значке корректирующего слоя на палитре Слои. Если корректирующий слой больше не нужен, его можно удалить так же, как и любой другой слой.
Если ранее вы создали корректирующий слой для настройки определенного параметра, вы можете изменить параметр, настраиваемый данным слоем. Для этого нужно выделить корректирующий слой и выполнить команду меню Слой→ Изменить содержимое слояи в появившемся подменю – другой параметр для настройки. При этом все изменения, сделанные с помощью ранее выбранного для корректирующего слоя параметра, будут отменены.
Группы слоев
Если изображение содержит очень большое количество слоев, вы можете объединить все или некоторые слои в группы. Группы подобны обычным папкам. Иными словами, слои можно сравнить с файлами, упорядоченными по разным папкам (в нашем случае группам).
Чтобы создать группу слоев, следует нажать кнопку со значком папки в нижней части палитры Слои. В пачке слоев появится новый пункт, по умолчанию названный Группа 1. Далее нужно перетащить слои, которые вы хотите поместить в группу на пункт Группа 1. Значки помещенных в группу слоев будут смещены вправо относительно значка группы. Это говорит о том, что эти слои находятся в группе.
Слева от значка группы находится треугольный значок. Если щелкнуть кнопкой мыши на этом значке, группа свернется, то есть вы будете видеть не слои, входящие в группу, а только значок группы (рис. 5.10). Чтобы отобразить слои группы, нужно вновь щелкнуть кнопкой мыши на треугольном значке слева от пиктограммы группы.

Рис. 5.10.Слой 0 и Слой 1 помещены в группу
Можно создать группу и другим способом. Для этого выделите слои, которые хотите сгруппировать, а затем выполните команду меню Слой→ Сгруппировать слои. Все выделенные слои будут помещены в автоматически созданную группу.
Чем еще удобно использование групп слоев? Вы можете применять трансформации одновременно для всех слоев, расположенных в группе. Иными словами, если вы выделите группу слоев и, к примеру, выберете команду меню Редактирование→ Трансформирование→ Поворот, то сможете вращать одновременно все слои, находящиеся в группе. При перемещении группы в пачке слоев на палитре Слоибудут перемещаться и все слои, находящиеся в группе, а если щелкнуть кнопкой мыши на значке глаза слева от значка группы, то будут скрыты все слои, расположенные в данной группе. Нетрудно догадаться, что групп слоев можно создать несколько.
Отметим, что при любительской работе с программой Photoshop изображения, состоящие из большого количества слоев, редко создаются. Такие изображения, скорее, создают профессиональные дизайнеры, поэтому, возможно, группировкой слоев и корректирующими слоями вы и не будете пользоваться. В самом деле, имеет ли смысл использовать группировку слоев для трех– или четырехслойного изображения?
Ранее созданную группу слоев можно удалить. Для этого нужно щелкнуть правой кнопкой мыши на группе и в появившемся контекстном меню выполнить команду Удалить группу. При этом появится диалоговое окно, в котором выбирают параметры удаления группы (рис. 5.11).

Рис. 5.11.Диалоговое окно параметров удаления группы
• Группы и содержимое. Из изображения удаляется группа и все входящие в нее слои.
• Только группа. Удаляется группа, а слои, входящие в нее, остаются в изображении, то есть слои просто разгруппировываются.
Вы можете объединить два или несколько слоев, а также все слои, при этом объединенные слои станут одним слоем.
Для объединения слоев служат команды меню Слой.
• Объединить слои. Объединяются все выделенные слои. Если вы объединяете текстовый слой с каким-либо графическим слоем, дальнейшее редактирование и форматирование текста становится невозможным.
• Объединить видимые. Объединяются все слои, у которых не сброшен значок в виде глаза.
• Выполнить сведение. Объединяются все слои. Если картинка при этом содержала прозрачные участки, они заливаются цветом фона.
Стили слоев
Стили слоев – это особые эффекты, которые применяются не ко всему изображению и не к выделенному фрагменту, а именно к выделенному (активному) слою. Программа Photoshop содержит множество стилей слоев: тень, свечение, тиснение, обводка, глянец и т. д. С помощью стилей слоев можно придать изображению особый художественный вид. Например, применив к текстовому слою эффект тени, вы придадите объемный вид изображению, то есть текст будет отбрасывать тень на нижележащий слой, как будто находится на некотором расстоянии от него.
Эффекты стиля, такие как, например, тень, обводка, применяются к внешним и внутренним контурам изображения слоя. Например, если использовать эффект обводки для текстового слоя, то контур будет очерчивать периметр символов текста (внешний и внутренний), то есть стиль применяется только к видимому изображению слоя, оставляя прозрачные участки незатронутыми.
Чтобы применить к слою стиль, выделите слой, а затем выполните команду меню Слой→ Стиль слояи в появившемся меню выберите название нужного стиля. Появится диалоговое окно Стиль слоя(рис. 5.12).
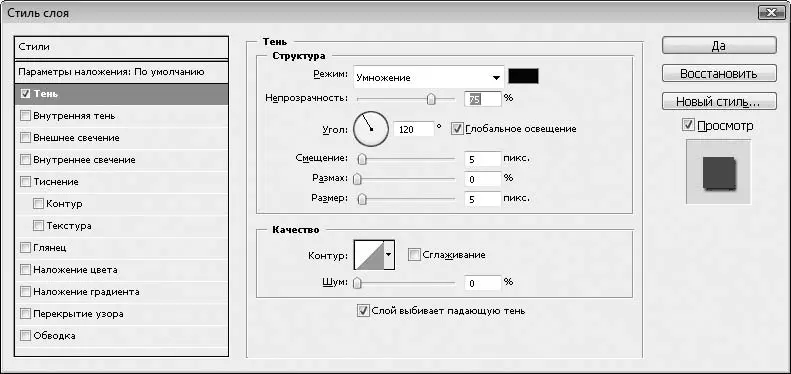
Рис. 5.12.Диалоговое окно Стиль слоя
В левой части диалогового окна находится список всех доступных стилей. Вы можете применить к слою любой другой стиль, сняв флажок слева от названия ранее выбранного стиля и установив флажок для другого стиля. К одному слою также можно применить сразу несколько разных стилей.
Читать дальшеИнтервал:
Закладка:





![Олег Будницкий - Терроризм в Российской Империи. Краткий курс [калибрятина]](/books/1058974/oleg-budnickij-terrorizm-v-rossijskoj-imperii-kra.webp)




