Олег Мединов - Photoshop. Мультимедийный курс
- Название:Photoshop. Мультимедийный курс
- Автор:
- Жанр:
- Издательство:046ebc0b-b024-102a-94d5-07de47c81719
- Год:2008
- Город:Санкт-Петербург
- ISBN:978-5-388-00151-1
- Рейтинг:
- Избранное:Добавить в избранное
-
Отзывы:
-
Ваша оценка:
Олег Мединов - Photoshop. Мультимедийный курс краткое содержание
Эта книга – не обычный самоучитель. К ней прилагается мультимедийный интерактивный обучающий курс, который поможет вам разобраться в премудростях одной из самых популярных программ растровой графики Adobe Photoshop CS3.
Процесс обучения предельно прост и максимально приближен к занятиям с репетитором. Вы видите на экране работу виртуального преподавателя с программой Adobe Photoshop CS3 и слышите его рассказ, поясняющий действия. Для закрепления полученных знаний «учитель» постоянно задает контрольные вопросы и предлагает выполнить тестовые задания, в случае затруднения поможет подсказкой.
Большой объем учебного материала – около 17 часов лекций – позволяет утверждать, что мультимедийный курс будет интересен и новичкам, и опытным пользователям, которые уже владеют основными навыками работы с Adobe Photoshop и стремятся к достижению профессиональных результатов в своей работе.
Photoshop. Мультимедийный курс - читать онлайн бесплатно ознакомительный отрывок
Интервал:
Закладка:
Если форматирование применяется не к отдельным символам, а ко всему текстовому слою, то достаточно выделить этот слой.
Форматирование текста производится на палитрах Символи Абзац. Эти палитры можно отобразить с помощью меню Окноили нажав кнопку с символом Аслева от палитры Навигатор. Обе палитры появляются одновременно в виде отдельных вкладок.
Форматирование символов
Форматирование символов производится на палитре Символ(рис. 6.3).
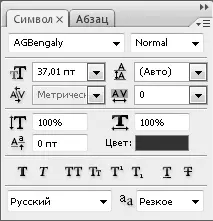
Рис. 6.3.Палитра Символ
В левой верхней части палитры расположен раскрывающийся список для выбора шрифта, а правее – раскрывающийся список для выбора начертания шрифта:
• Regular(Обычный);
• Bold(Полужирный);
• Italic(Наклонный);
• Bold Italic(Полужирный наклонный).
Следует отметить, что не все шрифты имеют весь набор вариантов начертаний.
Под раскрывающимся списком выбора шрифта расположен раскрывающийся список для установки размера шрифта. Размер шрифта устанавливается в пунктах. Пункт – это типографская единица измерения, которая равна 1/72 дюйма, или примерно 0,35 мм. Изменить размер шрифта также можно следующим способом. Следует установить указатель на значке Ттслева от раскрывающегося списка и, нажав и удерживая левую кнопку мыши, перемещать указатель влево или вправо, пока в раскрывающемся списке не появится нужное значение. Можно также ввести значение в поле раскрывающегося списка с клавиатуры.
Справа от раскрывающегося списка выбора шрифта расположен раскрывающийся список для установки интерлиньяжа, то есть междустрочного интервала. Используйте этот параметр для изменения расстояния между строками текста.
Под этими списками расположены два раскрывающихся списка: в левом устанавливают расстояние между буквами (это называется трекинг), имеющими выступающие части, например Ц, Щ, Д, а в правом – межсимвольный интервал (трекинг для группы выделенных символов).
Ниже расположены два поля для изменения пропорций символов. Пиктограммы данных полей наглядно характеризуют эти параметры. Слева вы можете изменить высоту символов (при этом ширина останется неизменной), а правом – ширину символов. С помощью этих параметров символы можно сделать вытянутыми по вертикали или горизонтали.
Еще ниже расположено поле для изменения позиции выделенного текста относительно опорной линии и образец цвета. Изменяя позицию символов относительно опорной линии, вы можете приподнять или опустить выделенные символы относительно других, то есть вы можете создать верхний или нижний индекс, например H2O или Y = X2 (рис. 6.4). Чтобы изменить цвет символов, нужно щелкнуть кнопкой мыши на образце Цвети в появившемся диалоговом окне выбрать нужный цвет.

Рис. 6.4.Варианты форматирования символов
На палитре Символесть строка, на которой расположено множество кнопок для форматирования символов (рис. 6.5).
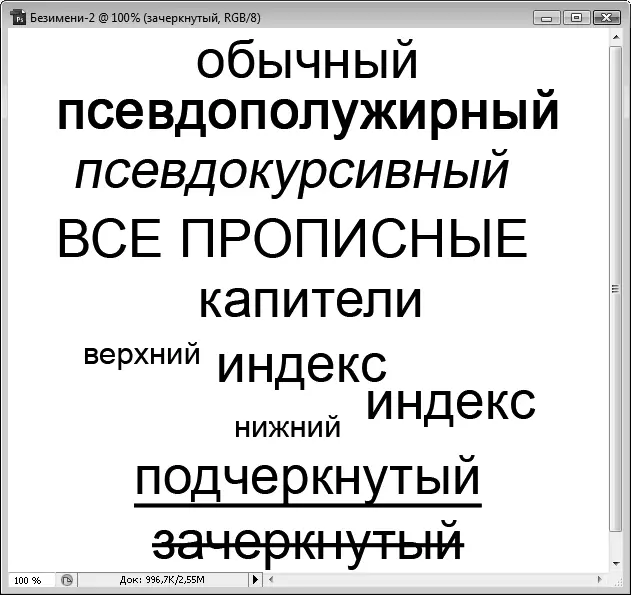
Рис. 6.5.Использование кнопок форматирования
Перечислим эти кнопки слева направо.
• Псевдополужирное. Делает начертание шрифта полужирным независимо от того, какой атрибут установлен в правом верхнем раскрывающемся списке. Если ранее в данном раскрывающемся списке был выбран атрибут Bold(Полужирный), то нажатие этой кнопки делает символ еще «жирнее».
• Псевдокурсивное. Действует так же, как и Псевдополужирное, только применяет к шрифту наклонный атрибут независимо от ранее выбранного.
• Все прописные. Делает выделенные символы ПРОПИСНЫМИ.
• Капители. Делает все символы прописными, но при этом уменьшается кегль (размер) шрифта так, что высота символов остается неизменной.
• Верхний индекс. Уменьшает и поднимает выделенные символы относительно базовой линии.
• Нижний индекс. Уменьшает и опускает выделенные символы относительно базовой линии.
• Подчеркнутое. Делает выделенные символы подчеркнутыми.
• Зачеркнутое. Делает выделенные символы зачеркнутыми.
В нижней части палитры Символнаходятся два раскрывающихся списка: в левом выбирают кодовую страницу шрифта, в правом – резкость границ символов. Границы символов могут быть резкими, четкими, насыщенными и сглаженными. В разных шрифтах изменение этого параметра может проявляться по-разному: в каких-то в большей степени, а в какихто в меньшей.
Форматирование абзаца
Теперь рассмотрим палитру Абзац(рис. 6.6). На данной палитре производится форматирование абзацев. Нет смысла использовать эту палитру, если ваш текст помещается на одной строке.
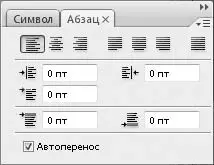
Рис. 6.6.Палитра Абзац
В верхней части палитры расположены кнопки для установки типа выравнивания. Вы видели подобные кнопки в текстовом редакторе Word, WordPad и подобных. Первые три кнопки устанавливают выравнивание строк абзаца: по левому краю, по центру и по правому краю. Далее идут три кнопки, которые задают тип выравнивания последней строки абзаца (рис. 6.7). Последняя кнопка отключает выравнивание.
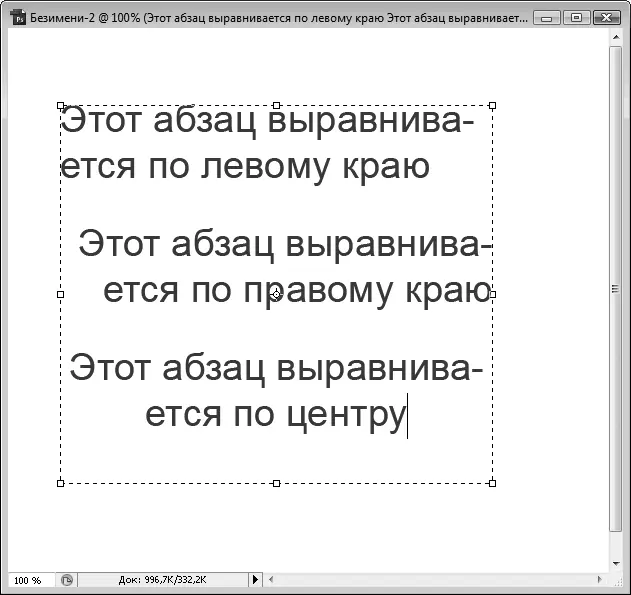
Рис. 6.7.Варианты выравнивания текста
Ниже расположено пять полей для задания различных отступов. В левом верхнем поле устанавливают отступ строк абзаца от левой границы текстового блока, а в правом верхнем поле – отступ строк от правой границы текстового блока. Третье поле в этой группе предназначено для установки отступа первой строки абзаца от левой границы текстового блока, то есть для создания красной строки.
В двух нижних полях задают вертикальные отступы соответственно от последней строки предыдущего абзаца и первой строки следующего абзаца.
Флажок Автопереносвключает и выключает режим автоматического переноса текста при достижении правой границы текстового блока.
Как видите, средств форматирования текста в программе Photoshop вполне достаточно, хотя, конечно, до текстового редактора, даже такого простого, как WordPad, ей далеко. Но Photoshop и не позиционируется как текстовый редактор. Это программа для работы с графикой.
Читать дальшеИнтервал:
Закладка:





![Олег Будницкий - Терроризм в Российской Империи. Краткий курс [калибрятина]](/books/1058974/oleg-budnickij-terrorizm-v-rossijskoj-imperii-kra.webp)




