Олег Мединов - Photoshop. Мультимедийный курс
- Название:Photoshop. Мультимедийный курс
- Автор:
- Жанр:
- Издательство:046ebc0b-b024-102a-94d5-07de47c81719
- Год:2008
- Город:Санкт-Петербург
- ISBN:978-5-388-00151-1
- Рейтинг:
- Избранное:Добавить в избранное
-
Отзывы:
-
Ваша оценка:
Олег Мединов - Photoshop. Мультимедийный курс краткое содержание
Эта книга – не обычный самоучитель. К ней прилагается мультимедийный интерактивный обучающий курс, который поможет вам разобраться в премудростях одной из самых популярных программ растровой графики Adobe Photoshop CS3.
Процесс обучения предельно прост и максимально приближен к занятиям с репетитором. Вы видите на экране работу виртуального преподавателя с программой Adobe Photoshop CS3 и слышите его рассказ, поясняющий действия. Для закрепления полученных знаний «учитель» постоянно задает контрольные вопросы и предлагает выполнить тестовые задания, в случае затруднения поможет подсказкой.
Большой объем учебного материала – около 17 часов лекций – позволяет утверждать, что мультимедийный курс будет интересен и новичкам, и опытным пользователям, которые уже владеют основными навыками работы с Adobe Photoshop и стремятся к достижению профессиональных результатов в своей работе.
Photoshop. Мультимедийный курс - читать онлайн бесплатно ознакомительный отрывок
Интервал:
Закладка:
Попробуйте создать новый канал, нажав третью слева кнопку в нижней части палитры Каналы. Скорее всего, все ваше изображение будет как будто накрыто полупрозрачной цветной пленкой, а в списке каналов появится новый канал Альфа 1.
1. Теперь, предварительно выделив канал Альфа 1, попробуйте взять инструмент Ластики стереть участок изображения. В месте, где «прошелся» Ластик, будет проступать изображение с исходными цветами. Иными словами, вы создали полупрозрачный альфа-канал и сделали отдельные его участки прозрачными (рис. 7.3).
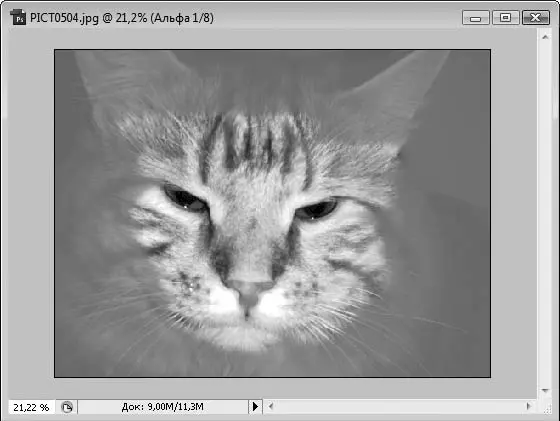
Рис. 7.3.Часть канала-маски стерта ластиком
2. Нажмите сочетание клавиш Ctrl+A, при этом все изображение будет выделено, и нажмите клавишу Delete. Содержимое альфа-канала будет удалено, а изображение предстанет в оригинальных цветах.
3. Снимите выделение, нажав сочетание клавиш Ctrl+D.
4. Выберите инструмент Кистьи определите для данного инструмента синий цвет.
5. Убедитесь, что канал Альфа 1по-прежнему выделен.
6. Сделайте кистью несколько мазков.
Обратите внимание, что в изображении появляются штрихи, отличные от выбранного вами цвета, скорее всего красные, то есть, «рисуя» синей кистью, вы можете получить красные оттенки штрихов. Это происходит потому, что цвет кисти на самом деле не синий, а определенной градации серого. Взгляните на образец цвета в нижней части панели инструментов, чтобы убедиться в этом. Добавляя серые линии на альфа-канал, вы увеличиваете уровень яркости участков основного цвета альфа-канала (по умолчанию – красного). В результате этого цвет канала суммируется с остальными каналами.
Теперь немного о настройках альфа-канала.
Чтобы вызывать диалоговое окно настроек альфа-канала (рис. 7.4), нужно дважды щелкнуть кнопкой мыши на миниатюре этого канала на палитре Каналы.

Рис. 7.4.Диалоговое окно Параметры канала
В глаза сразу бросается образец цвета. По умолчанию – красный. Это цвет альфа-канала. Вспомните, что, какой бы цвет кисти вы ни выбрали, при рисовании кистью на альфа-канале появляются красные линии различной яркости (яркость зависит от выбранного оттенка). Вы можете изменить этот цвет, и тогда линии, нарисованные на альфа-канале, будут иметь другой цвет (выбранный вами).
В области Показывать цветомпо умолчанию переключатель установлен в положение Маскированные области. Как действует альфа-канал в данном режиме при рисовании или стирании, вы видели. Если выбрать положение Выделенные области, альфа-канал будет действовать на изображение обратным способом, то есть закрашенные области станут прозрачными, а незакрашенные, наоборот, непрозрачными или полупрозрачными.
В поле Непрозрачностьуказывают степень непрозрачности альфа-канала. По умолчанию степень непрозрачности равняется 50 %, именно поэтому вы хорошо видите изображение сквозь «цветную пленку».
Следует отметить, что вы можете создать множество альфа-каналов, настроить степень их непрозрачности и цвета, далее нанести в этих каналах какие-либо штрихи и изображения. Вы можете также копировать содержимое любого канала в альфа-канал, применять к нему различные коррекции и т. д. Все это позволяет вам очень тонко настраивать цветовые параметры изображения, создавать оригинальные рисунки и т. д. При большом желании вы даже можете превратить черно-белое изображение в цветное. Для этого нужно преобразовать черно-белое изображение в модель RGB или CMYK, создать необходимое количество альфа-каналов (по числу цветов модели), скопировать изображение в эти каналы и раскрасить отдельные фрагменты изображения так, чтобы при смешивании каналов получились нужные цвета. Это, конечно, непросто и потребует много времени, терпения и опыта, но это возможно! Действительно, из старой черно-белой фотографии можно сделать цветную. Кстати, если все цветовые каналы содержат абсолютно одинаковую информацию, значит, пропорции всех цветов в отдельных точках равны. А одинаковые пропорции цветов – это всегда серая точка (в разных градациях яркости: от белой до черной). Иными словами, если изображения во всех цветовых каналах не отличаются друг от друга, значит, картинка черно-белая.
Глава 8
Операции выделения
При совершении различных операций над фрагментами изображения эти фрагменты нужно выделять. Так, например, если вы хотите применить эффект или изменить яркость только для отдельного фрагмента картинки, этот фрагмент необходимо выделить. Иначе эффект будет применен ко всему изображению или ко всему активному слою.
Инструменты выделения
Программа Photoshop предлагает несколько инструментов для выделения изображения.
Начнем с самого простого, то есть с инструмента Прямоугольная область. При выборе этого инструмента указатель мыши принимает вид перекрестья. В первую очередь необходимо выбрать слой, область которого вы будете выделять. Это можно сделать на палитре Слои.
Далее указатель мыши помещается в левый верхний угол области, которую нужно выделить. Нажав и удерживая кнопку мыши, перемещайте указатель по диагонали вниз и вправо, пока он не окажется в нижнем правом углу выделяемой области, после чего отпустите кнопку мыши. Появится рамка выделения, размер которой определяется диагональю, которую вы обозначили мышью (рис. 8.1).
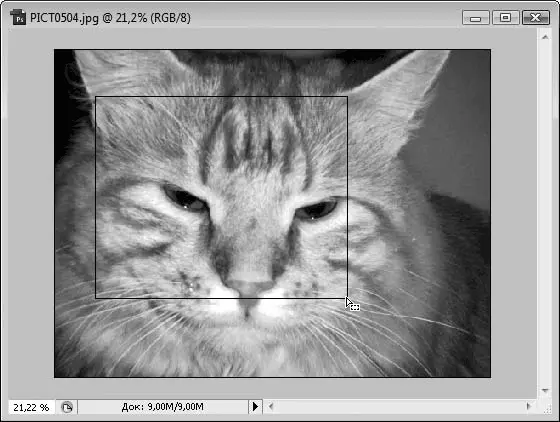
Рис. 8.1.Выделение прямоугольной области
МУЛЬТИМЕДИЙНЫЙ КУРС
Инструментам и методам выделения посвящены видеолекция «Выделение фрагментов изображения» и видеолекции, содержащиеся в главах «Параметры инструментов выделения», «Команды выделения и модификации выделения» и «Инструменты выделения».
Теперь при применении какого-либо эффекта или преобразования изменения будут применяться только к выделенной части изображения.
Рамку выделения можно переместить на другое место. Для этого следует переместить указатель мыши к контуру рамки выделения так, чтобы он принял вид стрелки с прямоугольником, а затем, нажав и удерживая кнопку мыши, переместить рамку на новое место.
Вы можете также увеличить или уменьшить размеры рамки выделения. Чтобы увеличить размер рамки выделения, нужно выполнить следующие действия.
Читать дальшеИнтервал:
Закладка:





![Олег Будницкий - Терроризм в Российской Империи. Краткий курс [калибрятина]](/books/1058974/oleg-budnickij-terrorizm-v-rossijskoj-imperii-kra.webp)




