Олег Мединов - Photoshop. Мультимедийный курс
- Название:Photoshop. Мультимедийный курс
- Автор:
- Жанр:
- Издательство:046ebc0b-b024-102a-94d5-07de47c81719
- Год:2008
- Город:Санкт-Петербург
- ISBN:978-5-388-00151-1
- Рейтинг:
- Избранное:Добавить в избранное
-
Отзывы:
-
Ваша оценка:
Олег Мединов - Photoshop. Мультимедийный курс краткое содержание
Эта книга – не обычный самоучитель. К ней прилагается мультимедийный интерактивный обучающий курс, который поможет вам разобраться в премудростях одной из самых популярных программ растровой графики Adobe Photoshop CS3.
Процесс обучения предельно прост и максимально приближен к занятиям с репетитором. Вы видите на экране работу виртуального преподавателя с программой Adobe Photoshop CS3 и слышите его рассказ, поясняющий действия. Для закрепления полученных знаний «учитель» постоянно задает контрольные вопросы и предлагает выполнить тестовые задания, в случае затруднения поможет подсказкой.
Большой объем учебного материала – около 17 часов лекций – позволяет утверждать, что мультимедийный курс будет интересен и новичкам, и опытным пользователям, которые уже владеют основными навыками работы с Adobe Photoshop и стремятся к достижению профессиональных результатов в своей работе.
Photoshop. Мультимедийный курс - читать онлайн бесплатно ознакомительный отрывок
Интервал:
Закладка:
Установленный флажок Сглаживаниеприводит к сглаживанию контура выделения, то есть по краям контура выделения в выделяемую область могут попасть и пикселы, имеющие близкий к указанному цвет.
Отдельно следует заострить внимание на флажке Смежные пикселы. Если этот флажок установлен, то в область выделения попадут пикселы, которые граничат друг с другом (естественно, если цвета этих пикселов находятся в диапазоне доступа). Иными словами, если в изображении есть участок такого же цвета, но он отделен областью другого цвета от того места, в котором вы щелкнули кнопкой мыши, то этот участок выделен не будет. Если же есть хоть малейший «ручеек» пикселов, соединяющих два одноцветных участка, а сам «ручеек» содержит пикселы того же цвета, то будут выделены оба участка.
Если флажок Смежные пикселыне установлен, то независимо от того, соединяются одноцветные участки в изображении или нет, они все будут выделены при щелчке кнопкой мыши на любой точке такого же цвета.
Если установлен флажок Образец всех слоев, то инструмент Волшебная палочкабудет действовать так, как будто вы работаете с однослойным изображением, то есть, независимо от того, какой слой выделен, выделяться будут видимые пикселы выбранного цвета. В противном случае цвет пикселов неактивных слоев будет игнорироваться.
Общие методы выделения
Чтобы выделить все изображение (или весь активный слой), нужно выполнить команду меню Выделение→ Всеили нажать сочетание клавиш Ctrl+A. Чтобы отменить выделение, выполните команду меню Выделение→ Отменить выделениеили нажмите сочетание клавиш Ctrl+D. Об инверсии выделения мы говорили в предыдущем разделе.
Если вы хотите выделить содержимое всех слоев, нужно выполнить команду меню Выделение→ Все слоиили воспользоваться комбинацией клавиш Ctrl+Alt+A.
Чтобы изменить размеры выделения, нужно выполнить команду меню Выделение→ Трансформировать выделенную область, при этом вокруг выделенной области появляется рамка с маркерами. Перемещая маркеры, вы изменяете область выделения, после чего, чтобы изменения вступили в силу, следует нажать клавишу Enter.
Выделенную область можно увеличить и другим способом. Для этого следует воспользоваться одним из инструментов выделения, удерживая нажатой клавишу Shift. При этом рядом с указателем появится значок «плюс». Таким образом, предыдущее выделение не будет сброшено и к нему будет добавлена область, которую вы выделили, удерживая нажатой клавишу Shift. Допустим, вы выделили прямоугольную область, а затем с помощью инструмента Овальная областьи клавиши Shiftвыделили овальную область. В результате этой операции у вас появятся две выделенные области: прямоугольная или овальная. Если выделяемые области пересекаются, вы получите суммарную выделенную область (рис. 8.7).
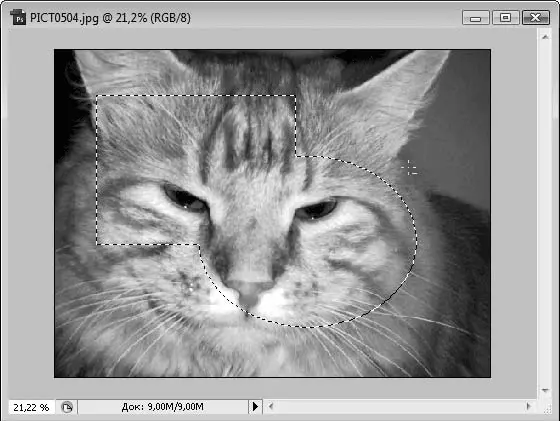
Рис. 8.7.Прямоугольная и овальная области выделения объединены
Вычесть область из выделения можно с помощью клавиши Alt. Например, выделите прямоугольную область, а затем, выбрав инструмент Овальная областьи удерживая нажатой клавишу Alt, выделите на этом прямоугольнике (прямо внутри) овальную или круглую область. Эта овальная область будет вычтена из прямоугольной области, то есть у вас получится выделенный прямоугольник, но в самом прямоугольнике не будет выделена овальная область.
Если поместить указатель внутрь выделенной области и, нажав и удерживая клавишу Ctrlи левую кнопку мыши, перемещать указатель, вы передвинете выделенную область вместе со всем содержимым. При этом новый слой создан не будет, а значит, как только вы снимете выделение, не сможете переместить сдвинутый фрагмент на место или в новую позицию. На месте, где раньше был перемещенный фрагмент, появится «дыра», залитая цветом фона или прозрачная (в зависимости от установок слоя и документа). Если под данным слоем расположен другой слой, в этой «дыре» вы увидите изображение нижележащего слоя (рис. 8.8).
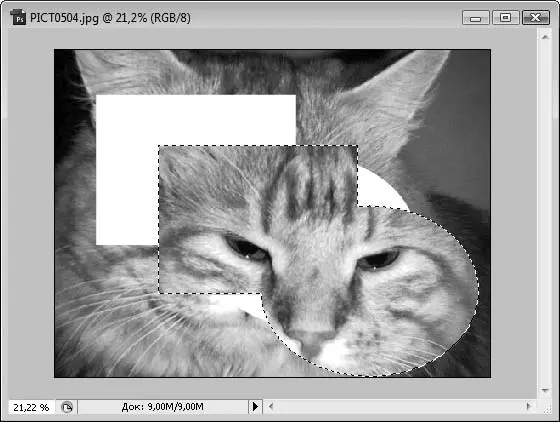
Рис. 8.8.Выделенная область перемещена
Есть еще один удобный способ выделения фрагментов изображения. Он называется Быстрая маска. Это не инструмент, а скорее режим использования других инструментов. Например, в режиме Быстрая маскаможно использовать инструмент Кистьи просто «закрашивать» кистью фрагмент изображения. После отключения режима Быстрая маскаот мазков кисти не останется и следа, но появится область выделения. Будет выделено все изображение, кроме фрагмента, который вы закрашивали. Итак, последовательность действий при работе в режиме Быстрая маскаследующая.
1. Нажмите кнопку Быстрая маска(вторая кнопка снизу на панели инструментов, то есть сразу под образцами цвета). Кнопка зафиксируется в нажатом положении.
2. Выберите инструмент рисования, например Кистьили Карандаш.
3. Закрасьте области, которые хотите выделить или, наоборот, которые хотите оставить невыделенными.
4. Повторно нажмите кнопку Быстрая маска, вернув ее в отжатое положение. Линии закрашивания при этом исчезнут, но на границах этих линий появится рамка выделения.
5. При необходимости примените инверсию выделения.
Глава 9
Вспомогательные инструменты
Когда вы имеете дело с многослойным рисунком, у вас есть возможность перемещать слои по холсту в любом направлении (если слои не закреплены). Часто возникает необходимость выровнять изображения отдельных слоев относительно друг друга. Не всегда это удается сделать хорошо «на глаз».
Перемещение слоев выполняют инструментом Перемещение. Необходимо просто выбрать этот инструмент, выделить нужный слой, установить указатель на холст и, нажав и удерживая левую кнопку мыши, перемещать указатель. Вместе с ним будет менять место и изображение слоя.
Выравнивание и распределение
Когда активен инструмент Перемещение, на панели под строкой меню появляется набор кнопок для выравнивания и распределения изображений и объектов (рис. 9.1).

Рис. 9.1.Кнопки выравнивания
Читать дальшеИнтервал:
Закладка:





![Олег Будницкий - Терроризм в Российской Империи. Краткий курс [калибрятина]](/books/1058974/oleg-budnickij-terrorizm-v-rossijskoj-imperii-kra.webp)




