Олег Мединов - Photoshop. Мультимедийный курс
- Название:Photoshop. Мультимедийный курс
- Автор:
- Жанр:
- Издательство:046ebc0b-b024-102a-94d5-07de47c81719
- Год:2008
- Город:Санкт-Петербург
- ISBN:978-5-388-00151-1
- Рейтинг:
- Избранное:Добавить в избранное
-
Отзывы:
-
Ваша оценка:
Олег Мединов - Photoshop. Мультимедийный курс краткое содержание
Эта книга – не обычный самоучитель. К ней прилагается мультимедийный интерактивный обучающий курс, который поможет вам разобраться в премудростях одной из самых популярных программ растровой графики Adobe Photoshop CS3.
Процесс обучения предельно прост и максимально приближен к занятиям с репетитором. Вы видите на экране работу виртуального преподавателя с программой Adobe Photoshop CS3 и слышите его рассказ, поясняющий действия. Для закрепления полученных знаний «учитель» постоянно задает контрольные вопросы и предлагает выполнить тестовые задания, в случае затруднения поможет подсказкой.
Большой объем учебного материала – около 17 часов лекций – позволяет утверждать, что мультимедийный курс будет интересен и новичкам, и опытным пользователям, которые уже владеют основными навыками работы с Adobe Photoshop и стремятся к достижению профессиональных результатов в своей работе.
Photoshop. Мультимедийный курс - читать онлайн бесплатно ознакомительный отрывок
Интервал:
Закладка:
Но, как мы уже отметили, в некоторых случаях режим привязки только мешает. Особенно когда вам нужно с ювелирной точностью перемещать объекты. В этом случае режим привязки лучше отключить с помощью той же команды меню Просмотр→ Привязка. В отключенном режиме флажок слева от команды Привязкадолжен быть сброшен.
Сетка
Для выравнивания и позиционирования объектов вы также можете использовать сетку. Чтобы отобразить сетку, следует выполнить команду меню Просмотр→ Показать→ Сетку. Окно документа будет разлиновано вертикальными и горизонтальными линиями (рис. 9.4).
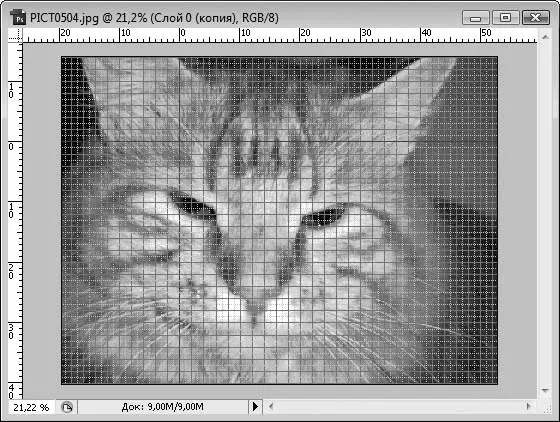
Рис. 9.4.В окне документа отображена сетка
Той же командой меню вы можете скрыть сетку. Размеры ячейки сетки можно задать в диалоговом окне настройки программы, но о настройках мы поговорим дальше. Важно, что в данном режиме становится доступной команда меню Просмотр→ Привязать к→ Линиям сетки. Нетрудно догадаться, что в данном режиме при перемещении объекта его граница будет автоматически притягиваться к ближайшей линии сетки.
Быстрые направляющие
Очень удобно для выравнивания границ объектов использовать так называемые быстрые направляющие. Включить данный режим можно с помощью команды меню Просмотр→ Показать→ Быстрые направляющие. В данном режиме происходит следующее. При перемещении объекта в момент, когда граница этого объекта оказывается на одном уровне с границей другого объекта, автоматически появляется направляющая, расположенная именно на линии выравнивания. Чтобы выровнять объекты, вам нужно просто отпустить кнопку мыши, когда появилась такая линия, при этом линия сразу исчезнет. Иными словами, вам не нужно создавать множе ство направляющих, чтобы выровнять, например, несколько строк текста, расположенных на разных слоях, просто перемещайте эти слои, а динамически появляющаяся направляющая покажет, когда границы блоков находятся на одном уровне (рис. 9.5). Таким же образом работает режим привязки.

Рис. 9.5.Линия быстрой направляющей говорит о том, что правые границы текстовых слоев выровнены
Слои в рисунке могут быть разных размеров. Некоторые слои могут занимать всю площадь холста, а некоторые – только часть. Например, текстовые надписи занимают ровно столько места, сколько требуется для их размещения: от левого края левого символа по правого края последнего и от нижних точек символов до верхних. Иногда требуется узнать реальную площадь, занимаемую слоем. Для этого следует выделить данный слой и выполнить команду меню Просмотр→ Показать→ Края слоя. При этом вокруг слоя появится тонкая синяя рамка, которая показывает площадь, которую занимает данный слой. Данная рамка является вспомогательным элементом и не выводится на печать и не сохраняется в файлах форматов, отличных от PSD.
Итак, теперь вы знаете, что программа Photoshop предлагает вам множество вспомогательных элементов, которые упрощают работу при позиционировании, выравнивании и распределении различных объектов: изображений слоев, текстовых блоков, векторной графики и т. д. Напомним, что все вспомогательные объекты могут сохраняться только в файлах Photoshop (PSD). Они не являются частью изображений, не используют отдельные слои. Это всего лишь информация. Иными словами, в файле PSD зашифровывается информация о том, что горизонтальные направляющие установлены на такой-то высоте, режим сетки и отображения краев слоя включен и т. д. Напомним также, что при печати вспомогательные элементы игнорируются, то есть не печатаются.
Глава 10
Техника работы с отдельными инструментами
В данной теме мы не будем подробно рассматривать технику работы со всеми инструментами, присутствующими на панели инструментов. Ограничимся несколькими. Ранее вы познакомились с инструментом Кисть, а также узнали, что данный инструмент имеет несколько настраиваемых параметров. Почти все инструменты, которые используются в программе Photoshop, имеют настраиваемые параметры. Мы вкратце опишем работу с некоторыми инструментами и методы их настройки.
Карандаш
Применение данного инструмента подобно применению инструмента Кисть. Он предназначен для рисования произвольных и прямых линий. Чтобы нарисовать произвольную линию, нужно поместить указатель на окно документа и, нажав и удерживая левую кнопку мыши, начать рисовать. Линия будет следовать за всеми движениями указателя.
Чтобы нарисовать прямую линию, нужно щелкнуть кнопкой мыши в точке, в которой линия должна начинаться, затем переместить указатель в точку, в которой линия должна заканчиваться, после чего, удерживая клавишу Shift, снова щелкнуть кнопкой мыши. Будет создана прямая линия, соединяющая точки, которые вы указали (рис. 10.1). Кстати, таким же образом можно использовать инструменты Кистьи Ластик.
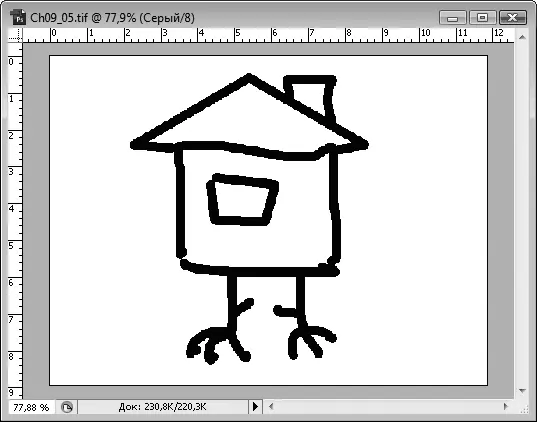
Рис. 10.1.Рисунок, созданный инструментом Карандаш. Здесь использованы произвольные и прямые линии
Инструмент Карандашимеет несколько настраиваемых параметров. Параметры следует настраивать до того, как вы создаете линии. Как для любого инструмента рисования, для Карандашанужно выбрать цвет. Цвет выбирают так же, как и для кисти (с помощью верхнего квадрата в нижней части панели инструментов).
Далее необходимо указать толщину линии. Минимальная толщина – 1 пиксел. Толщину линии выбирают в раскрывающемся меню Кистьна панели в верхней части окна. Обратите внимание, в данном меню есть также ползунок Жесткость, однако для инструмента Карандашон не действует. Как бы вы ни перемещали этот ползунок, вид линии останется неизменным. Это и отличает инструмент Карандашот Кисти: Кистьможет иметь различные степени мягкости.
Настроить толщину линии можно и иным способом. Достаточно щелкнуть правой кнопкой мыши на холсте и в появившемся меню выбрать нужную толщину.
Рамка
Инструмент Рамкапредназначен для подрезки краев изображения. Чтобы подрезать края, выберите данный инструмент и поместите указатель на левую верхнюю точку изображения, которое должно остаться после подрезки. Далее, нажав и удерживая левую кнопку мыши, переместите указатель вправо и вниз по диагонали до правой нижней точки изображения, которое должно остаться после подрезки, после чего отпустите кнопку мыши. Область изображения, расположенная внутри созданной вами рамки, останется без изменений, а все, что находится за пределами рамки, затенено (рис. 10.2).
Читать дальшеИнтервал:
Закладка:





![Олег Будницкий - Терроризм в Российской Империи. Краткий курс [калибрятина]](/books/1058974/oleg-budnickij-terrorizm-v-rossijskoj-imperii-kra.webp)




