Олег Мединов - Photoshop. Мультимедийный курс
- Название:Photoshop. Мультимедийный курс
- Автор:
- Жанр:
- Издательство:046ebc0b-b024-102a-94d5-07de47c81719
- Год:2008
- Город:Санкт-Петербург
- ISBN:978-5-388-00151-1
- Рейтинг:
- Избранное:Добавить в избранное
-
Отзывы:
-
Ваша оценка:
Олег Мединов - Photoshop. Мультимедийный курс краткое содержание
Эта книга – не обычный самоучитель. К ней прилагается мультимедийный интерактивный обучающий курс, который поможет вам разобраться в премудростях одной из самых популярных программ растровой графики Adobe Photoshop CS3.
Процесс обучения предельно прост и максимально приближен к занятиям с репетитором. Вы видите на экране работу виртуального преподавателя с программой Adobe Photoshop CS3 и слышите его рассказ, поясняющий действия. Для закрепления полученных знаний «учитель» постоянно задает контрольные вопросы и предлагает выполнить тестовые задания, в случае затруднения поможет подсказкой.
Большой объем учебного материала – около 17 часов лекций – позволяет утверждать, что мультимедийный курс будет интересен и новичкам, и опытным пользователям, которые уже владеют основными навыками работы с Adobe Photoshop и стремятся к достижению профессиональных результатов в своей работе.
Photoshop. Мультимедийный курс - читать онлайн бесплатно ознакомительный отрывок
Интервал:
Закладка:
1. Выполните команду меню Выделение→ Модификация→ Расширить. Появится диалоговое окно Расширить область(рис. 8.2).

Рис. 8.2.Диалоговое окно Расширить область
2. В поле Расширить наукажите количество пикселов, на которое будет увеличена рамка выделения.
3. Нажмите кнопку Да. После этого рамка выделения будет увеличена на указанное вами количество пикселов во все стороны.
Аналогичным способом можно уменьшить размеры рамки выделения. Только для этого нужно выполнить команду меню Выделение→ Модификация→ Сжать.
После того как вы выделили фрагмент изображения, не щелкайте кнопкой мыши в окне документа, иначе выделение будет сброшено, и вам придется выделять область вновь. Можно, конечно, воспользоваться операцией отмены последнего действия, и выделение будет восстановлено.
Снять выделение можно, как мы уже говорили, щелкнув кнопкой мыши на любом участке окна документа или выполнив команду меню Выделение→ Отменить выделение. А команда Выделение→ Инверсияинвертирует выделение, то есть все, что не было выделенным, становится выделенным, а выделенная область, наоборот, становится невыделенной. С помощью инверсии удобно выделять большие участки изображения. Сначала вы выделяете участок, который не должен быть выделен, а затем инвертируете выделение.
Теперь рассмотрим инструмент Овальная область. Данный инструмент действует подобно инструменту Прямоугольная область, но выделяет не прямоугольный, а овальный фрагмент. Методы выделения при этом такие же, то есть вы перемещаете указатель мыши по диагонали (при нажатой левой кнопке). При этом вертикальное перемещение мыши определяет вертикальный диаметр эллипса, а горизонтальное – горизонтальный. Если во время выделения удерживать нажатой клавишу Shift, вы будете выделять круглую область. Это же касается и выделения с помощью инструмента Прямоугольная область: с использованием клавиши Shiftвыделяется не прямоугольная, а квадратная область.
Если же при выделении удерживать нажатой клавишу Alt, изменение размера выделения при перемещении мыши будет происходить относительно центра рамки, а не относительно противоположного от указателя угла.
Теперь рассмотрим инструмент Прямолинейное лассо. С помощью данного инструмента можно выделить любую многоугольную область.
Алгоритм выделения с помощью инструмента Прямолинейное лассоследующий. Сначала поместите указатель в начало выделяемой области и щелкните кнопкой мыши. Затем переместите указатель в другое место и вновь щелкните кнопкой мыши. Это будет второй угол рамки выделения. Таким образом, перемещая указатель мышью и щелкая кнопкой, вы «рисуете» стороны рамки выделения и обозначаете углы этой рамки. Как только вы щелкнете кнопкой мыши в исходной точке, рамка замкнется. Область выделена (рис. 8.3). Рамку выделения можно переместить, расширить или сжать способами, которые мы ранее описывали.
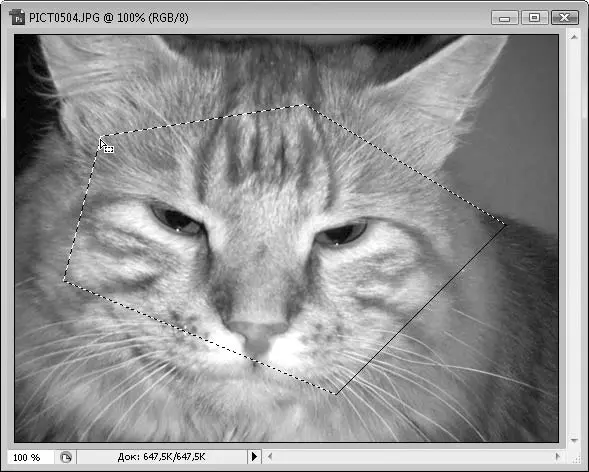
Рис. 8.3.Диалоговое окно Прямолинейное лассо
При использовании инструмента Лассотребуется некоторая сноровка. С помощью данного инструмента можно выделить произвольную область неправильной формы. На первый взгляд, в использовании инструмента Лассонет ничего сложного. Все, что вам нужно сделать, – это обвести указателем выделяемую область (при этом левая кнопка мыши должна быть нажата) (рис. 8.4). Сложность состоит в том, что непросто точно обвести область, используя мышь. Гораздо удобнее воспользоваться графическим планшетом, но и здесь не все так легко. Дело в том, что рисуете вы на планшете, а изменения появляются на экране. К этому тоже нужно приспособиться.
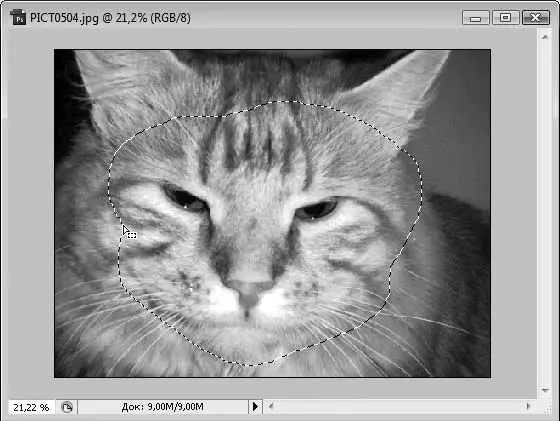
Рис. 8.4.Выделение инструментом Лассо
Совсем иначе действует инструмент Магнитное лассо. Этот инструмент удобен при выделении фрагментов, цвет и яркость которых отличаются от фона картинки. Вы подводите указатель к контрастной границе, щелкаете кнопкой мыши и аккуратно ведете указателем вдоль этой контрастной границы (рис. 8.5).
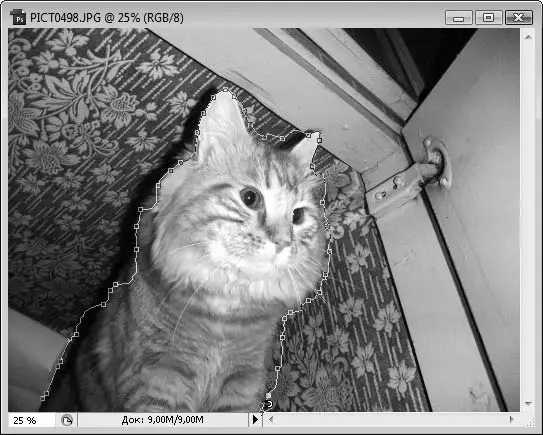
Рис. 8.5.Выделение инструментом Магнитное лассо
Рамка выделения как будто прилипает к этой границе. Таким образом, вы обводите фрагмент и в исходной точке (в точке, с которой начали выделение) щелкаете кнопкой мыши. Область выделена. Параметры инструмента Магнитное лассоможно настроить на панели под строкой меню (рис. 8.6).

Рис. 8.6.Настройки инструмента Магнитное лассо
В поле Контрастзадают значение контрастности, которое распознает инструмент при «прилипании» к границе фрагмента. Скорее всего, вам придется поэкспериментировать с этим параметром, прежде чем вы добьетесь желаемого результата. В поле Частотауказывают частоту создания узлов. Дело в том, что рамка выделения состоит из прямолинейных сегментов, оканчивающихся узлами, и, как только сегмент меняет направление, создается новый узел. Чем больше узлов, тем точнее будет выделение. В поле Ширинауказывают расстояние, на котором линия выделения «ищет» контрастную границу, то есть, даже если вы смещаете указатель мыши от контрастной границы, линия выделения все равно притягивается к границе в пределах указанного вами расстояния.
Не пытайтесь выделить с помощью инструмента Магнитное лассопроизвольный фрагмент, не имеющий контрастной границы. Линия выделения будет непредсказуемо «прилипать» куда ей заблагорассудится, то есть будет «жить своей жизнью».
Инструмент Волшебная палочкавыделяет пикселы, окрашенные в тот цвет, на котором вы щелкнули кнопкой мыши, или похожие цвета. При этом вы можете настраивать данный инструмент на панели, расположенной под строкой меню.
В поле Допускустанавливают похожесть цветов. По умолчанию значение допуска равно 32. Если задать минимальный допуск ( 0), то выделяться будут только пикселы, цвет которых точно соответствует цвету пиксела, на котором вы щелкнули кнопкой мыши. По мере увеличения значения допуска в выделяемый диапазон попадают и пикселы с похожими цветами. Максимальный допуск ( 255) приводит к тому, что выделяется все изображение, независимо от того, из каких цветов оно состоит. В большинстве случаев допуск 32является оптимальным, хотя при выделении сложных фрагментов, возможно, придется поэкспериментировать, меняя это значение.
Читать дальшеИнтервал:
Закладка:





![Олег Будницкий - Терроризм в Российской Империи. Краткий курс [калибрятина]](/books/1058974/oleg-budnickij-terrorizm-v-rossijskoj-imperii-kra.webp)




