Олег Мединов - Photoshop. Мультимедийный курс
- Название:Photoshop. Мультимедийный курс
- Автор:
- Жанр:
- Издательство:046ebc0b-b024-102a-94d5-07de47c81719
- Год:2008
- Город:Санкт-Петербург
- ISBN:978-5-388-00151-1
- Рейтинг:
- Избранное:Добавить в избранное
-
Отзывы:
-
Ваша оценка:
Олег Мединов - Photoshop. Мультимедийный курс краткое содержание
Эта книга – не обычный самоучитель. К ней прилагается мультимедийный интерактивный обучающий курс, который поможет вам разобраться в премудростях одной из самых популярных программ растровой графики Adobe Photoshop CS3.
Процесс обучения предельно прост и максимально приближен к занятиям с репетитором. Вы видите на экране работу виртуального преподавателя с программой Adobe Photoshop CS3 и слышите его рассказ, поясняющий действия. Для закрепления полученных знаний «учитель» постоянно задает контрольные вопросы и предлагает выполнить тестовые задания, в случае затруднения поможет подсказкой.
Большой объем учебного материала – около 17 часов лекций – позволяет утверждать, что мультимедийный курс будет интересен и новичкам, и опытным пользователям, которые уже владеют основными навыками работы с Adobe Photoshop и стремятся к достижению профессиональных результатов в своей работе.
Photoshop. Мультимедийный курс - читать онлайн бесплатно ознакомительный отрывок
Интервал:
Закладка:
Работа с текстовыми слоями
Теперь поговорим о некоторых нюансах работы с текстовыми слоями.
К текстовым слоям неприменимы некоторые свойства трансформации. Например, Искажениеи Перспектива. Кроме того, вы не можете применять к текстовым слоям инструменты коррекции, расположенные в меню Изображение→ Коррекция. Все пункты этого меню неактивны, когда выделен текстовый слой. Однако вы можете применять к текстовым слоям любые стили. Мало того, использование стилей может очень украсить текст: вы можете добавить к тексту тень, обводку или залить текст градиентом.
При сохранении файла в формате PSD текстовые слои сохраняются именно как текстовые, то есть, открыв данный файл в дальнейшем, вы можете корректировать и форматировать текст. Однако если вы откроете данный файл в программе Photoshop, установленной на другом компьютере, вы можете получить сообщение об ошибке (рис. 6.8). Дело в том, что используемые вами шрифты в текстовых слоях могут быть не установлены на другом компьютере.

Рис. 6.8.Сообщение о невозможности открыть файл шрифта
Файл, конечно, откроется, но вот текстовая информация может быть утеряна или не поддаваться редактированию. Одновременно с этим Photoshop может установить для надписей другой шрифт. Но часто бывает, что в картинке уместен именно тот шрифт, который вы подобрали, особенно если шрифт какой-нибудь экзотический. В этом случае вы можете выбрать один из следующих вариантов.
• Объединить все слои. При этом текстовый слой станет просто частью изображения и к тексту больше не будет иметь ни малейшего отношения.
• Сохранить файл в любом отличном от PSD формате (JPEG, PNG, BMP). При этом слои будут также объединены.
• Сделать текстовый слой растровым. Для этого нужно выделить текстовый слой и выполнить команду меню Слой→ Растрировать→ Текст. Текстовый слой при этом преобразуется в растровый, то есть этот слой будет содержать уже не текстовую информацию, а набор цветных точек, составляющих изображение надписи.
Во всех вышеперечисленных вариантах вы лишаетесь возможности править и форматировать текст, поэтому лучше предварительно сохранить копию файла в формате PSD, чтобы вы могли вернуться к правке и форматированию текста.
После преобразования текстового слоя в растровый вам становятся до ступны все свойства трансформации и инструменты для коррекции слоя.
Текст в текстовом слое можно деформировать в соответствии с предустановленными в программе шаблонами. Для этого нужно щелкнуть правой кнопкой мыши на текстовом слое на палитре Слоии в появившемся контекстном меню выполнить команду Деформировать текст. При этом появится одноименное диалоговое окно (рис. 6.9).

Рис. 6.9.Диалоговое окно Деформировать текст
В раскрывающемся списке Стильвыбираются стили деформации. Пиктограммы пунктов в раскрывающемся списке наглядно показывают, как будет искажен текст. После выбора стиля деформации становятся доступными ползунки, перемещая которые, можно настроить изгиб и искажение по вертикали и горизонтали. Все изменения отображаются динамически, поэтому изменения лучше производить, сдвинув диалоговое окно Деформировать тексттак, чтобы окно документа было видно (рис. 6.10). После деформации слой остается текстовым, поэтому все средства редактирования и форматирования остаются доступными.

Рис. 6.10.Пример деформирования текста
Если щелкнуть правой кнопкой мыши на текстовом слое и в появившемся контекстном меню выполнить команду Преобразовать в кривые, текст будет преобразован в векторный рисунок. Векторный рисунок состоит из узлов (точек, в которых происходит перегиб линии) и сегментов, соединяющих эти узлы. Вы можете как угодно искажать символы текста с помощью инструментов кнопки Перо. Искажение векторных объектов производят путем перемещения узлов и изменения кривизны линий. После преобразования текста в кривые вы теряете возможность править и форматировать текст.
Глава 7
Каналы
Цветовая информация в Photoshop хранится в так называемых каналах. Канал – это изображение, в котором точки для каждого составного цвета цветовой модели определяют яркость (количество) этого цвета. Сразу это понять непросто. Попробуем объяснить доступнее.
В зависимости от цветовой модели изображение может иметь три цветовых канала (для RGB) или четыре (для CMYK). Каждому цвету модели выделен отдельный канал, в каждом канале представлена серая копия изображения. В каналах уровень серого может иметь 256 градаций. Яркость серой точки показывает количество соответствующего каналу цвета в композитном изображении. Чем светлее точка, тем большее количество цвета данного канала используется в результирующей точке.
1. Загрузите любое цветное изображение. Если загруженное изображение создано в цветовой модели CMYK, преобразуйте его в RGB.
2. Откройте палитру Каналы. Вы видите четыре пункта: RGB, Красный, Зеленыйи Синий. Красный, Зеленыйи Синий– это и есть каналы вашего изображения.
3. Снимите флажки в виде глаза для каналов RGB, Красныйи Зеленый. У вас останется включенным только канал Синий(рис. 7.1).
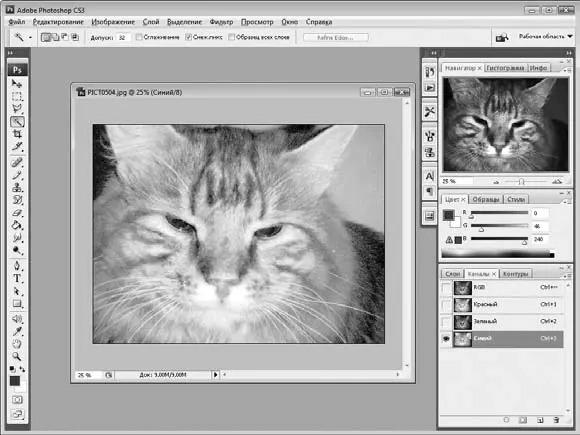
Рис. 7.1.Отображен канал Синий
МУЛЬТИМЕДИЙНЫЙ КУРС
В главе «Цветовые каналы» прилагаемого к книге компакт-диска содержатся несколько видеолекций, посвященных работе с цветовыми каналами.
Обратите внимание, что изображение в окне документа стало серым. Причем оно мало напоминает обычное черно-белое изображение. Некоторые участки, которые вроде бы должны быть светлыми, темные, и наоборот. Дело все в том, что градации серого показывают, сколько синего цвета участвует в формировании каждой цветной точки. Чем светлее точка, тем больше синего цвета на нее приходится. Если есть полностью черные точки, значит, в результирующем цвете этих точек синего нет совсем или его ничтожно мало. Посмотрите таким же образом Красныйи Зеленыйканалы. Вы увидите, что яркости отдельных участков изображения не соответствуют действительности. Еще раз подчеркнем, что в данном случае яркость точки определяет не яркость результирующей точки, а яркость цвета данного канала в этой точке.
Читать дальшеИнтервал:
Закладка:





![Олег Будницкий - Терроризм в Российской Империи. Краткий курс [калибрятина]](/books/1058974/oleg-budnickij-terrorizm-v-rossijskoj-imperii-kra.webp)




