Олег Мединов - Photoshop. Мультимедийный курс
- Название:Photoshop. Мультимедийный курс
- Автор:
- Жанр:
- Издательство:046ebc0b-b024-102a-94d5-07de47c81719
- Год:2008
- Город:Санкт-Петербург
- ISBN:978-5-388-00151-1
- Рейтинг:
- Избранное:Добавить в избранное
-
Отзывы:
-
Ваша оценка:
Олег Мединов - Photoshop. Мультимедийный курс краткое содержание
Эта книга – не обычный самоучитель. К ней прилагается мультимедийный интерактивный обучающий курс, который поможет вам разобраться в премудростях одной из самых популярных программ растровой графики Adobe Photoshop CS3.
Процесс обучения предельно прост и максимально приближен к занятиям с репетитором. Вы видите на экране работу виртуального преподавателя с программой Adobe Photoshop CS3 и слышите его рассказ, поясняющий действия. Для закрепления полученных знаний «учитель» постоянно задает контрольные вопросы и предлагает выполнить тестовые задания, в случае затруднения поможет подсказкой.
Большой объем учебного материала – около 17 часов лекций – позволяет утверждать, что мультимедийный курс будет интересен и новичкам, и опытным пользователям, которые уже владеют основными навыками работы с Adobe Photoshop и стремятся к достижению профессиональных результатов в своей работе.
Photoshop. Мультимедийный курс - читать онлайн бесплатно ознакомительный отрывок
Интервал:
Закладка:
6. Переместите указатель на участок, на который вы хотите клонировать фрагмент.
7. Нажав и удерживая левую кнопку мыши, начните перемещать указатель. Вместе с указателем мыши будет передвигаться и «прицел», а в области действия кисти появится изображение, попадающее под «прицел» (рис. 10.6).
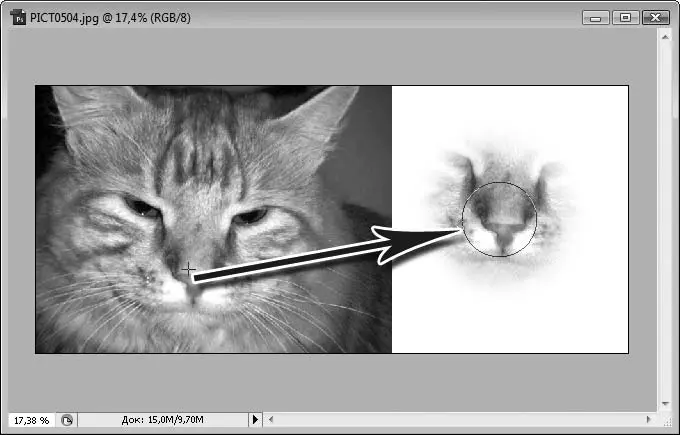
Рис. 10.6.Инструмент Штамп позволяет создавать точные копии фрагментов
Работа с инструментом Штамптребует некоторой сноровки, хотя на самом деле в этом нет ничего сложного. Следует просто немного потренироваться. Штампнезаменим, когда нужно «дорисовать» какие-то фрагменты картинки. Очень легко, например, с помощью данного инструмента скопировать какую-либо сложную текстуру.
Теперь о некоторых настройках инструмента Штамп.
В раскрывающемся списке Режимвыбирают режим смешивания цветов. Если выбран режим Нормальный, то создается точная копия клонируемых фрагментов. При любом другом режиме цвета клонированного фрагмента смешиваются различным образом с цветами изображения под клонированным фрагментом.
В поле Непрозрачностьуказывают степень непрозрачности клонирования, то есть вы можете создавать полупрозрачные копии фрагментов, что существенно расширяет варианты применения инструмента Штамп.
В раскрывающемся списке Образецвыбирают уровень, на котором будет браться изображение для клонирования. Иными словами, вы можете взять «донора» с текущего (активного) слоя, с текущего и нижележащих или со всех слоев в совокупности.
Кисти
Почти все инструменты имеют такой параметр, как Кисть. Данный параметр определяет форму, размер и мягкость воздействия инструмента на изображение. Как вы могли заметить, все кисти имеют круглую форму и отличаются только диаметром и мягкостью краев. Но это не совсем так. Программа Photoshop содержит несколько наборов кистей, с помощью которых можно очень быстро добавлять в рисунок готовые объекты или имитировать мазки настоящих художественных кистей.
Чтобы загрузить другой набор кистей, нужно нажать кнопку, расположенную в правой верхней части меню выбора кистей, и в появившемся подменю выбрать название набора кистей (названия наборов находятся в нижней части меню) (рис. 10.7). Набор кистей будет заменен.
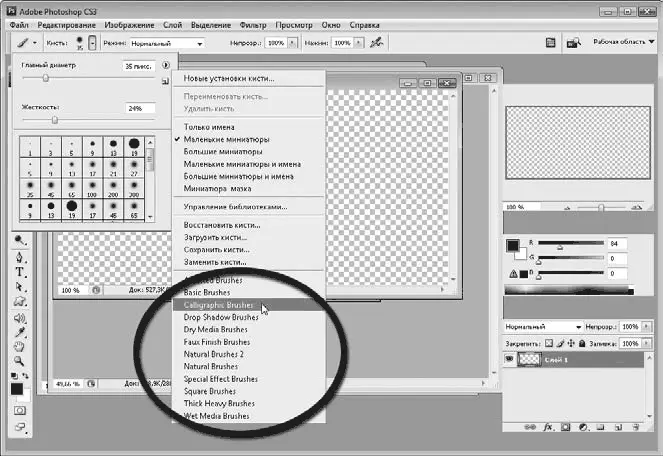
Рис. 10.7.Наборы дополнительных кистей
Например, набор кистей Special Eff ect Brushes(Кисти специальных эффектов) содержит кисти в виде цветочка, уточки, бабочки и еще нескольких готовых изображений. Достаточно выбрать кисть с изображением цветочка и несколько раз щелкнуть кнопкой мыши на холсте, периодически меняя цвет и размер кисти, – и вот уже летняя поляна. Добавьте туда пару разноцветных бабочек, и рисунок почти готов.
Кроме того, можно загрузить файлы наборов кистей. Эти файлы вы найдете в Интернете. Файлы наборов кистей имеют расширение ABR.
На рис. 10.8 представлены мазки, выполненные различными кистями из наборов, поставляемых с программой Photoshop.
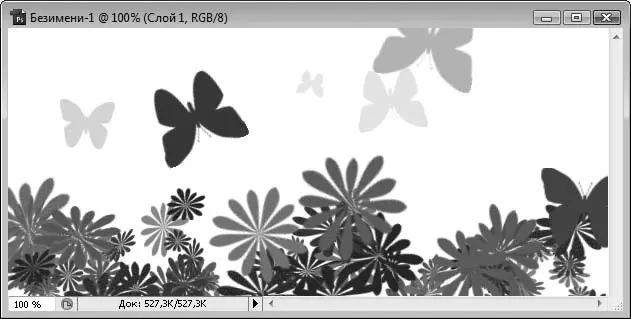
Рис. 10.8.Мы ничего не рисовали. Просто щелкали кнопкой мыши, используя разные кисти
Указатель мыши
Чтобы указатель мыши при движении не отклонялся от прямолинейной (горизонтальной и вертикальной) траектории, используйте следующую технику. Начав движение указателем, нажмите и удерживайте клавишу Shift, указатель при этом будет двигаться строго горизонтально или вертикально. Эту же технику можно применять и при использовании инструментов Кисть, Карандаш, Ластики т. д.
Как вы могли заметить, при выборе различных инструментов видоизменяется указатель мыши. Чаще всего он принимает вид окружности, диаметр которой равен диаметру выбранной кисти. Если при работе с любым инструментом ваш указатель имеет вид небольшого перекрестья, посмотрите на лампочки на клавиатуре. У вас наверняка включен режим CapsLock. В этом есть смысл. Некоторые точные штрихи удобно наносить, когда указатель мыши точно указывает на конкретную точку. Вид указателей можно в некоторых пределах настраивать в диалоговом окне настройки редактора, но настройкам программы мы посвятим отдельную главу.
Глава 11
Фильтры
Вот мы и подошли к, пожалуй, самому интересному в работе с программой Photoshop – использованию фильтров. Фильтры – это специальные эффекты, которые вы можете применить к отдельному фрагменту или всему изображению.
С помощью фильтров можно самым причудливым образом исказить изображение, придать ему художественный вид, а также создать совершенно новые изображения, фоны и т. п.
С программой Photoshop поставляется большое количество встроенных фильтров. Мы не имеем возможности показать все, а также описать методы их настройки, тем не менее постараемся осветить эту тему максимально развернуто.
Набор фильтров не ограничивается встроенными в редактор Photoshop. Многие разработчики программного обеспечения предлагают свои фильтры, которые могут быть инсталлированы в Photoshop. Это могут быть как бесплатные продукты, так и коммерческие. Фильтры сторонних производителей, как правило, поставляются в виде обычных инсталляторов, которые сами определяют версию Photoshop, ищут папку с фильтрами (по умолчанию это С:\Program Files\Adobe\Adobe Photoshop CS3\Plug-Ins) и записывают в эти папки необходимые файлы и библиотеки. В отдельных случаях вам придется самостоятельно указать эту папку.
При каждом запуске (во время вывода на экран заставки программы) Photoshop сканирует в том числе и папку Plug-Ins, тем самым определяя, какие новые фильтры появились в этой папке, и добавляет названия новых фильтров (или их групп) в меню Фильтр. В данной главе мы не будем рассматривать фильтры сторонних производителей, а ограничимся стандартными фильтрами, которые уже включены в программу. Зачастую этих фильтров вполне достаточно, хотя отметим, что использование дополнительных фильтров позволяет создавать в буквальном смысле художественные шедевры. Если, конечно, грамотно их использовать и уметь правильно настраивать.
МУЛЬТИМЕДИЙНЫЙ КУРС
Подробный пример использования фильтра представлен в видеолекциях, содержащихся в главе «Фильтр “Мозаика”».
Итак, фильтры выбирают в меню Фильтр. Большинство фильтров собрано в группы по некоторым общим признакам. Так, например, в группе Искажениесобраны фильтры, позволяющие различным образом исказить изображение. В группах Резкостьи Размытиесоответственно расположены фильтры, позволяющие изменить степень резкости и размытости изображения. В группе Текстурарасположены фильтры, с помощью которых можно наложить изображение на какую-либо текстуру, например создать эффект витража, цветной плитки и т. д.
Читать дальшеИнтервал:
Закладка:





![Олег Будницкий - Терроризм в Российской Империи. Краткий курс [калибрятина]](/books/1058974/oleg-budnickij-terrorizm-v-rossijskoj-imperii-kra.webp)




