Олег Мединов - Photoshop. Мультимедийный курс
- Название:Photoshop. Мультимедийный курс
- Автор:
- Жанр:
- Издательство:046ebc0b-b024-102a-94d5-07de47c81719
- Год:2008
- Город:Санкт-Петербург
- ISBN:978-5-388-00151-1
- Рейтинг:
- Избранное:Добавить в избранное
-
Отзывы:
-
Ваша оценка:
Олег Мединов - Photoshop. Мультимедийный курс краткое содержание
Эта книга – не обычный самоучитель. К ней прилагается мультимедийный интерактивный обучающий курс, который поможет вам разобраться в премудростях одной из самых популярных программ растровой графики Adobe Photoshop CS3.
Процесс обучения предельно прост и максимально приближен к занятиям с репетитором. Вы видите на экране работу виртуального преподавателя с программой Adobe Photoshop CS3 и слышите его рассказ, поясняющий действия. Для закрепления полученных знаний «учитель» постоянно задает контрольные вопросы и предлагает выполнить тестовые задания, в случае затруднения поможет подсказкой.
Большой объем учебного материала – около 17 часов лекций – позволяет утверждать, что мультимедийный курс будет интересен и новичкам, и опытным пользователям, которые уже владеют основными навыками работы с Adobe Photoshop и стремятся к достижению профессиональных результатов в своей работе.
Photoshop. Мультимедийный курс - читать онлайн бесплатно ознакомительный отрывок
Интервал:
Закладка:
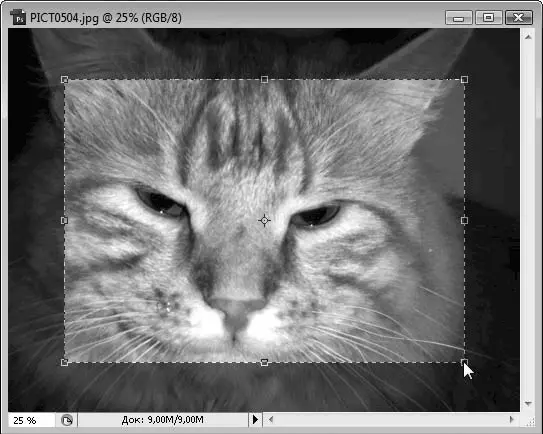
Рис. 10.2.Все, что затенено, будет обрезано
Но изображение еще не подрезано. Обратите внимание на маркеры на сторонах и углах рамки. Вы можете переместить эти маркеры и тем самым точно настроить область подрезки. Как только область подрезки определена, нажмите клавишу Enterили дважды щелкните кнопкой мыши. Изображение будет подрезано. Причем подрезка осуществляется не для отдельных слоев, а для всего холста, то есть в результате этого уменьшается размер изображения. Чтобы создать квадратную рамку подрезки, нужно во время перемещения указателя мыши (во время рисования этой рамки) удерживать нажатой клавишу Shift.
Если вы нарисовали рамку, но еще не нажали клавишу Enterи вдруг решили отказаться от подрезки, просто нажмите клавишу Esc.
Заливка
С помощью данного инструмента вы можете залить замкнутые области определенным цветом или узором. Если вы заливаете незамкнутый объект, будет залит весь слой, за исключением уже существующих в нем линий и замкнутых фигур. Если же вы заливаете замкнутый объект (прямоугольник, овал, произвольную замкнутую фигуру), то залит будет только тот объект, на котором вы щелкнули кнопкой мыши.
На панели в верхней части окна расположены настройки инструмента Заливка. В раскрывающемся списке в левой части панели выберите тип заливки.
• Основной цвет. Заливка производится цветом, указанным на верхнем образце в нижней части панели инструментов (рис. 10.3).
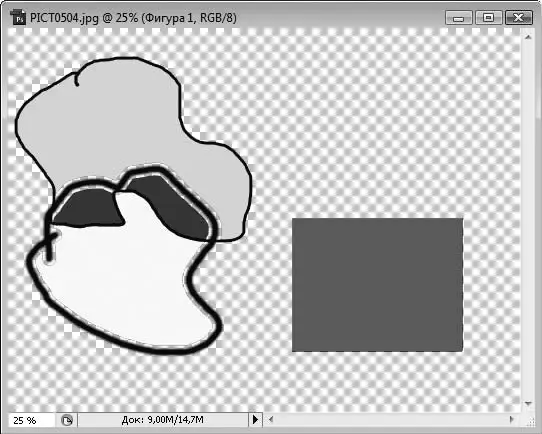
Рис. 10.3.Заливка однородным цветом
• Узор. Заливка производится узором (рис. 10.4). При этом активизируется графический раскрывающийся список справа, в котором вам предлагается выбрать узор для заливки.
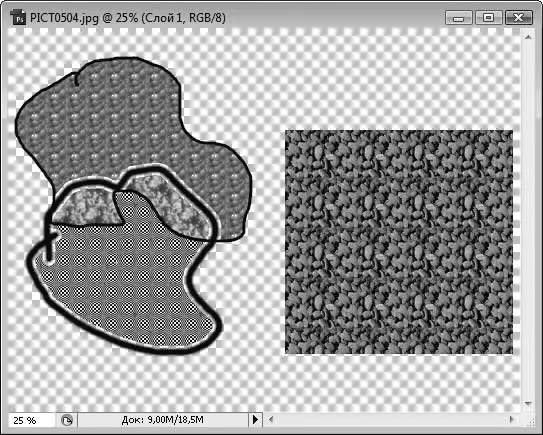
Рис. 10.4.Заливка узором
Правее расположен раскрывающийся список для выбора режима смешивания цветов (наложения). Если под заливаемым объектом расположены слои с изображением, то цвета результирующего изображения будут зависеть от выбранного вами режима наложения.
В следующем поле указывают степень непрозрачности заливки. По умолчанию заливка полностью непрозрачная.
В поле Допускзадают допуск заливки. Если вы заливаете слой, в котором уже есть какое-либо изображение, то в зависимости от значения в поле Допускмогут быть залиты также и некоторые пикселы, цвет которых похож на цвет заливки. Степень этой «похожести» и определяется значением в поле Допуск.
Флажки Сглаживание, Смежные пикселыи Все слоимы рассматривали при изучении инструмента Волшебная палочка. В данном случае флажки выполняют те же функции, но применимы не для выделения, а для заливки.
Палец, Размытие и Резкость
Инструменты Палец, Размытиеи Резкостьсгруппированы под одной кнопкой и методы работы с этими инструментами одинаковы. Отличается лишь характер воздействия этих инструментов на изображение.
Вам нужно выбрать нужный инструмент, поместить указатель на корректируемую область изображения и двигать мышь при нажатой левой кнопке. Изображение в местах, где «прошелся» указатель, будет размазываться, размываться или становиться более резким.
Для данных инструментов вы можете выбрать размер и степень жесткости кисти (понятие «кисть» здесь условное, но оно применяется для всех инструментов: кисть – это форма и степень жесткости площади воздействия инструмента), а также интенсивность воздействия. Интенсивность воздействия, указываемая в поле Интенсивность, влияет на силу воздействия инструмента на изображение.
Осветлитель, Затемнитель и Губка
Инструмент Осветлительпредназначен для осветления отдельных участков изображения. Способы работы с данным инструментом (а также с инструментами Затемнительи Губка) аналогичны способам работы с инструментами Палец, Размытиеи Резкость, то есть сводятся к перемещению указателя по фрагментам изображения при нажатой левой кнопке мыши (рис. 10.5).
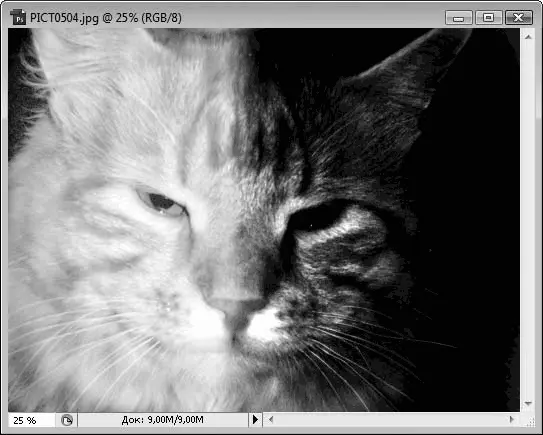
Рис. 10.5.Слева «поработал» инструмент Осветлитель, а справа – Затемнитель
Рассмотрим настройки данных инструментов. Все описываемые инструменты имеют параметр Кисть. Мы уже отмечали, что Кистьв данном случае – это диаметр площади воздействия инструмента и степень мягкости краев.
Для инструментов Осветлительи Затемнительактивны такие параметры, как Диапазони Экспозиция.
В раскрывающемся списке Диапазонвыбирают диапазон изображения, на который оказывается воздействие: Тени, Средние тонаи Света. Иными словами, если в данном раскрывающемся списке выбран пункт Тени, то инструмент будет воздействовать на темный диапазон изображения.
В поле Экспозицияустанавливают степень воздействия инструмента, то есть в данном поле вы указываете, насколько сильно эти инструменты будут осветлять или затенять изображение.
Для инструмента Губканастройки несколько отличаются. В раскрывающемся списке Режимвыбирают характер действия инструмента: Снизить насыщенностьили Повысить насыщенность. В поле Нажимуказывают степень (силу) воздействия инструмента.
Штамп
Работа с инструментом Штампнесколько отличается от вышеописанных методов. Инструмент Штамппредназначен для клонирования фрагментов изображения, попадающих в область «кисти».
Алгоритм действий при работе со штампом следующий.
1. Выберите инструмент Штампна панели инструментов.
2. Поместите указатель мыши в окно документа и посмотрите на размер кисти. Размер кисти определяется окружностью, форму которой принимает указатель.
3. При необходимости настройте размер и мягкость кисти с помощью панели под строкой меню.
4. Установите указатель на участок изображения, который хотите клонировать.
5. Нажмите и отпустите клавишу Alt. Указатель примет вид прицела. Этим действием вы отметили область, которую собираетесь клонировать.
Читать дальшеИнтервал:
Закладка:





![Олег Будницкий - Терроризм в Российской Империи. Краткий курс [калибрятина]](/books/1058974/oleg-budnickij-terrorizm-v-rossijskoj-imperii-kra.webp)




