Олег Мединов - Photoshop. Мультимедийный курс
- Название:Photoshop. Мультимедийный курс
- Автор:
- Жанр:
- Издательство:046ebc0b-b024-102a-94d5-07de47c81719
- Год:2008
- Город:Санкт-Петербург
- ISBN:978-5-388-00151-1
- Рейтинг:
- Избранное:Добавить в избранное
-
Отзывы:
-
Ваша оценка:
Олег Мединов - Photoshop. Мультимедийный курс краткое содержание
Эта книга – не обычный самоучитель. К ней прилагается мультимедийный интерактивный обучающий курс, который поможет вам разобраться в премудростях одной из самых популярных программ растровой графики Adobe Photoshop CS3.
Процесс обучения предельно прост и максимально приближен к занятиям с репетитором. Вы видите на экране работу виртуального преподавателя с программой Adobe Photoshop CS3 и слышите его рассказ, поясняющий действия. Для закрепления полученных знаний «учитель» постоянно задает контрольные вопросы и предлагает выполнить тестовые задания, в случае затруднения поможет подсказкой.
Большой объем учебного материала – около 17 часов лекций – позволяет утверждать, что мультимедийный курс будет интересен и новичкам, и опытным пользователям, которые уже владеют основными навыками работы с Adobe Photoshop и стремятся к достижению профессиональных результатов в своей работе.
Photoshop. Мультимедийный курс - читать онлайн бесплатно ознакомительный отрывок
Интервал:
Закладка:
Размер холста.Эта команда вызывает одноименное диалоговое окно (рис. 4.2). Не путайте размер холста с размером изображения. Изменение размера холста никак не влияет на размер и разрешение изображения.

Рис. 4.2.Диалоговое окно Размер холста
С помощью данной команды вы увеличиваете или уменьшаете размер окна документа. Например, вы редактируете фотографию и хотели бы «приклеить» справа от этой фотографии еще одну. Как это сделать, если размер окна документа точно соответствует размеру фотографии? Значит, нужно увеличить ширину холста, то есть окна документа. В полях Ширинаи Высотазадают новые размеры холста (не забывайте, что вы можете выбрать удобные для вас единицы измерения в раскрывающихся списках справа).
В нижней части диалогового окна расположен элемент управления Расположение, состоящий из девяти кнопок, определяющих, в какую сторону будут производиться изменения размеров холста. По умолчанию, если нажата средняя кнопка, стрелки показывают, что холст будет увеличиваться (или уменьшаться) во всех направлениях равномерно, то есть исходное изображение останется на месте и в любом случае будет находиться по центру холста. В нашем примере мы хотим «приклеить» новую фотографию справа от исходной. Тогда нам нужно расширить холст так, чтобы справа от исходной фотографии появилось свободное место. Нажимаем среднюю кнопку в первой (левой) колонке. Теперь стрелки показывают, что холст будет увеличиваться вправо и вверх. Но поскольку высоту холста мы не изменяем, то холст просто будет расширен вправо. Нажмите кнопку Да, холст будет увеличен на заданное вами значение и в заданном вами направлении (рис. 4.3). Вам остается любым доступным способом, например посредством буфера обмена, вставить в появившееся на холсте пространство новую фотографию и состыковать ее с исходной так, как вам нужно.
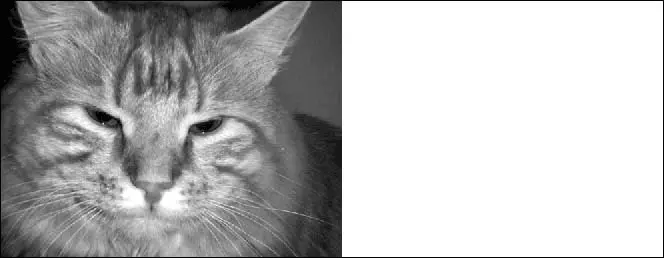
Рис. 4.3.Холст увеличен в ширину
Попиксельная пропорция. Команды данной группы предназначены, скорее, для тех, кто занимается видеомонтажом. Дело в том, что условно в обычном графическом изображении пиксел считается квадратным: ширина и высота пиксела равны. Это очень удобно, поскольку вы всегда точно знаете и можете рассчитать размеры и пропорции изображения. Однако при работе с цифровым видео пиксел может трансформироваться (видеоизображение также состоит из пикселов). Пиксел в видео может принимать вытянутые (прямоугольные) формы, причем отношение ширины к высоте зависит еще и от формата видео. Так, видеоформат PAL предполагает коэффициенты отношения ширины к высоте пиксела 1,07 и 1,42 (в зависимости от формата кадра: обычный или широкоформатный). Для NTSC – коэффициенты 0,9 и 1,2 соответственно и т. д. Вот и получается, что картинка, которую вы готовите для вставки в фильм (титр или заставка), может оказаться вытянутой по горизонтали или вертикали, поскольку видеоредактор вытянет пикселы этой картинки в соответствии с форматом редактируемого видео. Чтобы этого не случилось, требуется преобразовывать пропорции пикселов с помощью команд меню Попиксельная пропорция.
МУЛЬТИМЕДИЙНЫЙ КУРС
Изменение размеров холста показано в видеолекциях, содержащихся в главе «Изменение размеров Холста и его поворот. Кадрирование изображения».
Повернуть холст.Данная команда отличается от команды Редактирование→ Трансформирование→ Повороттем, что поворачивает все изображение целиком. Уточним, что команда Редактирование→ Трансформирование→ Поворотповорачивает выделенный в данный момент слой (при этом остальные слои остаются на месте) или выделенный фрагмент изображения. Холст можно поворачивать дискретно на 90 градусов или заданный угол. Вы можете также отразить холст по горизонтали и вертикали. Все изменения будут применяться ко всему содержимому холста.
Тримминг. Позволяет подрезать изображение с краев, основываясь на незакрашенных участках. При выборе данной команды появляется диалоговое окно, в котором выбирают параметры подрезки.
Глава 5
Работа со слоями
Простые цифровые фотографии (чаще всего в формате JPEG) являются однослойными. Однако вы, скорее всего, рано или поздно столкнетесь с необходимостью создавать многослойные изображения (рис. 5.1). Ранее мы уже кратко объяснили, что такое слои и как они накладываются друг на друга.
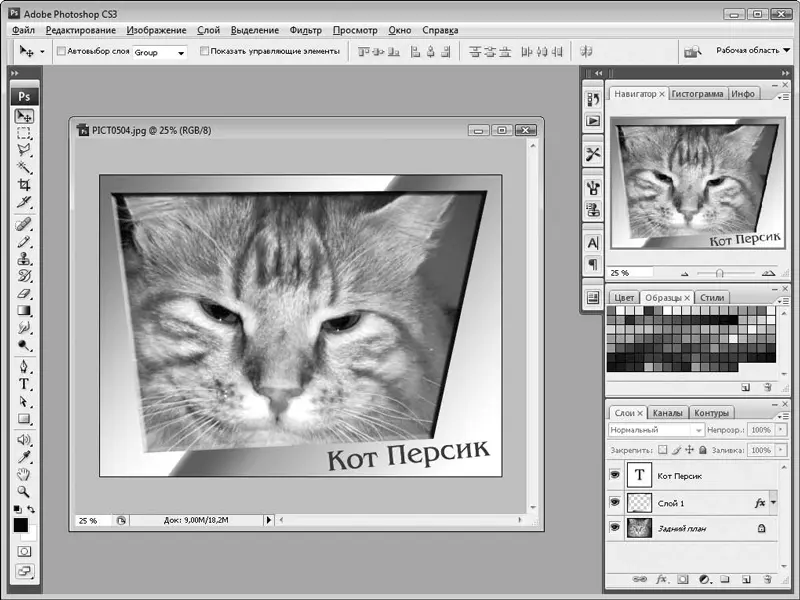
Рис. 5.1.Пример применения слоев: «портрет» кота, рамка и надпись располагаются на отдельных слоях
С помощью слоев вы можете наложить на изображение текст, рамку, маску или просто скомбинировать несколько изображений. Новый слой можно создать самостоятельно с помощью команды меню Слой→ Новый→ Слой. При этом появляется диалоговое окно Новый слой(рис. 5.2).
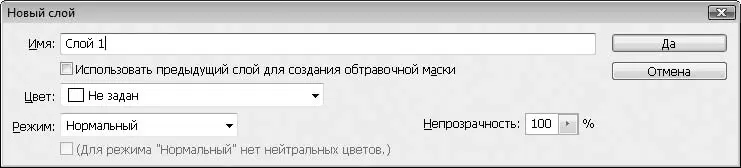
Рис. 5.2.Диалоговое окно Новый слой
В данном диалоговом окне вы можете указать имя слоя (или согласиться с предложенным по умолчанию), задать цвет слоя, степень непрозрачности, а также режим наложения (или смешивания цветов). О смешивании цветов мы поговорим дальше. Впрочем, некоторые параметры, например степень непрозрачности или режим наложения, можно изменить в любой момент. Если в раскрывающемся списке Цветвыбрать пункт Не задан, будет создан полностью прозрачный слой. Новый слой располагается поверх уже имеющегося.
Новый слой создается автоматически в следующих случаях:
• при вводе текста с помощью инструмента Горизонтальный текстили Вертикальный текст(при этом образуется текстовый слой, к которому неприменимы некоторые преобразования, доступные обычному растровому слою. Слой автоматически именуется по первым символам введенного текста);
• при вставке изображения на холст из буфера обмена (каждый раз при вставке в документ графического фрагмента последний размещается на новом, автоматически создаваемом слое, который, в свою очередь, размещается поверх выделенного в данный момент слоя).
Вы можете создать точную копию выделенного слоя, выбрав команду меню Слой→ Создать дубликат слоя. В результате в изображении появятся два одинаковых слоя. Позже один из слоев можно сместить, изменить режим наложения или применить некоторые трансформации.
Читать дальшеИнтервал:
Закладка:





![Олег Будницкий - Терроризм в Российской Империи. Краткий курс [калибрятина]](/books/1058974/oleg-budnickij-terrorizm-v-rossijskoj-imperii-kra.webp)




