Олег Мединов - Excel. Мультимедийный курс
- Название:Excel. Мультимедийный курс
- Автор:
- Жанр:
- Издательство:046ebc0b-b024-102a-94d5-07de47c81719
- Год:2008
- Город:Санкт-Петербург
- ISBN:978-5-388-00152-8
- Рейтинг:
- Избранное:Добавить в избранное
-
Отзывы:
-
Ваша оценка:
Олег Мединов - Excel. Мультимедийный курс краткое содержание
Эта книга – не обычный самоучитель. К ней прилагается мультимедийный интерактивный обучающий курс (около 30 часов лекций), который поможет вам разобраться в премудростях Microsoft Excel 2007.
Процесс обучения предельно прост и максимально приближен к занятиям с репетитором. Вы видите на экране работу виртуального преподавателя и слышите его рассказ, поясняющий действия. Для закрепления полученных знаний «учитель» постоянно задает контрольные вопросы и предлагает выполнить тестовые задания, в случае затруднения дает подсказку.
Информационная насыщенность учебного материала позволяет утверждать, что мультимедийный курс будет интересен и новичкам, и опытным пользователям, которые уже владеют основными навыками работы в Excel и стремятся к достижению профессиональных результатов в своей работе.
Excel. Мультимедийный курс - читать онлайн бесплатно ознакомительный отрывок
Интервал:
Закладка:
Поэкспериментируйте с остальными эффектами, применяя их к рисунку. Заметьте, что к одному и тому же рисунку можно применить несколько эффектов: добавить тень, рельеф, свечение или отражение. Чтобы отменить любые изменения в рисунках, следует нажать кнопку Отменитьна Панели быстрого доступалибо кнопку Сброс параметров рисункав группе Изменить.
Операции с несколькими рисунками
В программе Excel предусмотрена возможность работы с несколькими рисунками. При этом вы можете производить операции с этими рисунками (применять стили, эффекты, перемещать) как по отдельности, так и вместе. Кроме того, вы можете как сгруппировать несколько рисунков в один графический объект, так и разгруппировывать ранее объединенные рисунки.
1. Добавьте на чистый лист Excel два разных рисунка. Назовем их рисунками Аи В.
2. Перетащите рисунок Вна рисунок Атак, чтобы первый немного перекрывал второй (рис. 9.15).
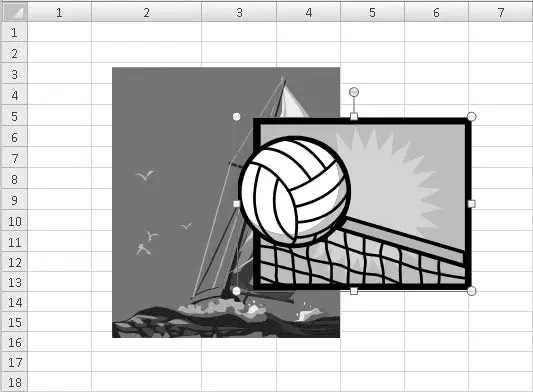
Рис. 9.15.Рисунок В наложен на рисунок А
3. Выделите рисунок А.
4. Щелкните на кнопке На передний план, расположенной в группе Упорядочитьвкладки Формат. Положение рисунков на листе не изменилось, но теперь рисунок Арасположен как бы поверх рисунка В(рис. 9.16).
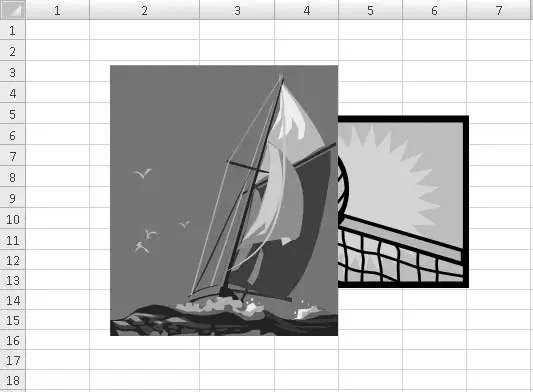
Рис. 9.16.Рисунок А наложен на рисунок В
5. Нажмите кнопку На задний план. Рисунок Аокажется снова под рисунком В.
Таким образом, вы можете располагать рисунки на листе «внахлест» и управлять их взаимным перекрытием.
Теперь мы произведем некоторые действия над обоими рисунками сразу.
1. Выделите рисунок А, щелкнув на нем кнопкой мыши.
2. Нажав и удерживая клавишу Shift, щелкните кнопкой мыши на рисунке В. Оба рисунка будут выделены.
3. Попробуйте перетащить любой из рисунков в другую часть листа. Второй рисунок будет перемещаться вместе с ним.
4. Попробуйте применить к любому из рисунков какой-либо стиль, и он будет применен к обоим рисункам.
До тех пор пока оба рисунка выделены, большинство действий, которые вы производите с одним рисунком, будут выполняться и с другим. Однако как только вы щелкнете кнопкой мыши на листе за пределами выделения рисунков, оно будет сброшено и вам придется выделять их заново.
Чтобы избежать частого выделения группы рисунков, следует их сгруппировать. Группировка превращает несколько рисунков в один графический объект, к которому вы можете применить любые свойства и эффекты.
1. Выделите рисунки Аи В.
2. Щелкните правой кнопкой мыши в пределах выделенной области.
3. В появившемся контекстном меню выполните команду Группировать → Группировать. Рисунки будут сгруппированы.
Обратите внимание, что вокруг обоих рисунков появилась общая рамка с маркерами выделения (рис. 9.17). Теперь оба рисунка представляют собой единый графический объект. Вы можете это проверить, сбросив с него выделение и выделив вновь. Выделяться будут оба рисунка.
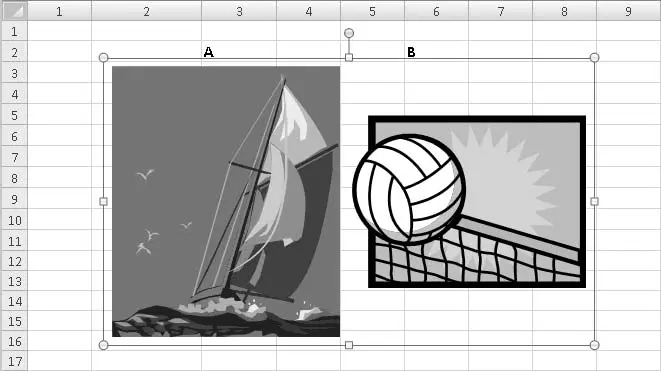
Рис. 9.17.Рисунки А и В сгруппированы
Попробуйте применить какие-либо стили или эффекты к сгруппированным рисункам. Все изменения будут касаться обоих рисунков.
Чтобы разгруппировать рисунки, достаточно просто выделить сгруппированный объект, нажать правую кнопку мыши и в появившемся меню выполнить команду Группировать → Разгруппировать.
В данной главе вы познакомились с основными методами добавления графических файлов в таблицу Excel. Теперь вы знаете, как можно изменить размеры изображения, обрезать его, а также применить к нему стили и эффекты. Используйте графические файлы для украшения ваших таблиц и для дополнения информации в таблице. Например, если вы создаете таблицу с техническими данными какого-либо прибора, дополните лист Excel фотографией этого прибора. Если вы приводите расчеты какой-либо схемы, приложите чертеж этой схемы и т. д.
Глава 10
Создание графики в Excel
В предыдущей главе мы рассмотрели работу с графическими изображениями, добавляемыми на лист книги Excel. В программе Excel, как и в некоторых других приложениях пакета Microsoft Office, предусмотрено также создание простых графических изображений собственными средствами. Кроме того, вы можете создавать красочные текстовые блоки средствами инструмента WordArt и различные схемы и структуры с помощью нового инструмента – SmartArt.
МУЛЬТИМЕДИЙНЫЙ КУРС
Смотрите главу «Элементы графики на рабочих листах».
Создание простой графики
Вы можете создавать простые графические объекты, используя простые геометрические фигуры, множество шаблонов которых представлено в галерее Фигуры. Можете изменять свойства каждой фигуры (форму, цвет, контур), а также добавлять к ним различные эффекты. Кроме того, внутри каждой фигуры вы можете поместить какой-либо текст. Применение графики, созданной таким образом, может быть довольно широким: все зависит от ваших потребностей и фантазии.
Добавим на лист фигуру.
1. Перейдите на вкладку Вставкаленты.
2. Нажмите кнопку Фигуры, расположенную в группе Иллюстрации. Появится галерея геометрических фигур (рис. 10.1).
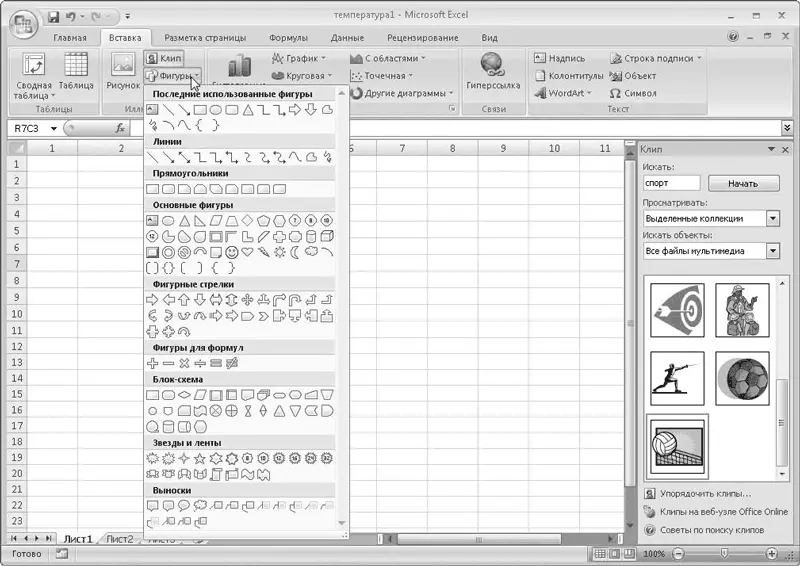
Рис. 10.1.Галерея фигур
3. Щелкните кнопкой мыши на образце Прямоугольник. Галерея будет закрыта, а указатель мыши примет вид перекрестья.
4. Нажав и удерживая кнопку мыши, перетащите указатель по диагонали на листе книги Excel, затем отпустите кнопку. На листе появится изображение прямоугольника (рис. 10.2).
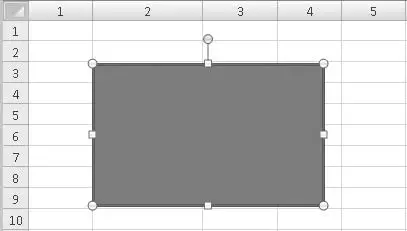
Рис. 10.2.Прямоугольник добавлен на лист
Обратите внимание, что при выделении фигуры по ее периметру появляются круглые и квадратные маркеры, а также маркер поворота. Мы рассматривали работу с этими маркерами в предыдущей главе. Назначение маркеров геометрической фигуры точно такое же.
Добавим на лист вторую фигуру.
1. Выделите добавленный прямоугольник.
2. Перейдите на вкладку Форматленты.
3. Раскройте галерею фигур, расположенную в группе Вставить фигуры.
Читать дальшеИнтервал:
Закладка:






![Олег Будницкий - Терроризм в Российской Империи. Краткий курс [калибрятина]](/books/1058974/oleg-budnickij-terrorizm-v-rossijskoj-imperii-kra.webp)



