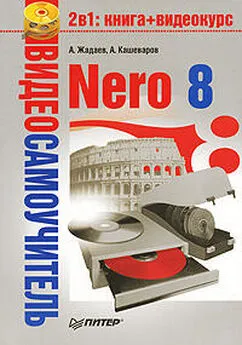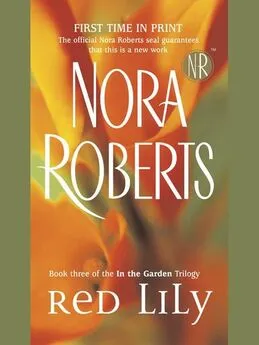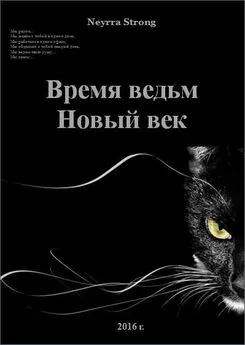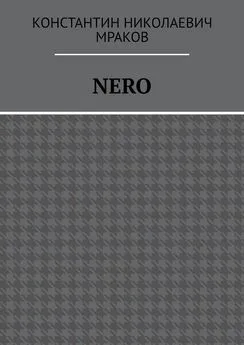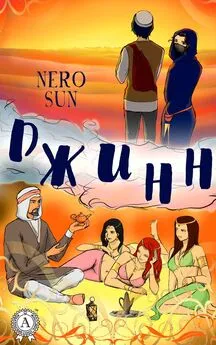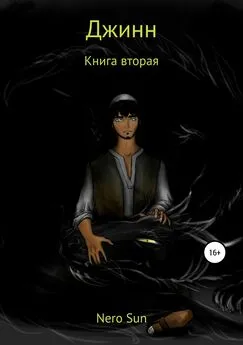А. Кашеваров - Nero 8
- Название:Nero 8
- Автор:
- Жанр:
- Издательство:046ebc0b-b024-102a-94d5-07de47c81719
- Год:2008
- Город:Санкт-Петербург
- ISBN:978-5-388-00246-4
- Рейтинг:
- Избранное:Добавить в избранное
-
Отзывы:
-
Ваша оценка:
А. Кашеваров - Nero 8 краткое содержание
В книге описывается техника работы с популярнейшим пакетом записи компакт-дисков Nero 8. Материал излагается в виде пошаговых инструкций, объясняющих, как выполняются основные операции с дисками. Запись данных, копирование дисков, извлечение из дисков формата DVD-Video отдельных фильмов и перенос их на собственный носитель, запись музыки на Audio CD и создание МР3-дисков, выполнение авторских CD/DVD со слайд-шоу и видеозаписями, снабженными меню и титрами профессионального вида, – вот далеко не полный перечень тем, затронутых в книге.
Для быстрого и наглядного освоения материала к книге прилагается компакт-диск с видеокурсом, в котором демонстрируются приемы работы с утилитами пакета Nero. Просмотрев видеоуроки, вы станете настоящим специалистом по программе Nero, которому по плечу любые задачи.
Nero 8 - читать онлайн бесплатно ознакомительный отрывок
Интервал:
Закладка:
• Display Media(Показать Медиа) – служит для работы с видеоклипами и звуковыми файлами;
• Display Video Effects(Показать видеоэффекты) – позволяет отобрать с предварительным просмотром различные фильтры, которые можно применить к изображению;
• Display Text Effects(Показать текст. эффекты) – обеспечивает просмотр и выбор различных вариантов анимированных титров;
• Display Transitions(Показать перемещения) – позволяет выбрать визуальные эффекты при переходе от одного фрагмента к другому.
Для монтажного стола предусмотрены два режима: Show Storyboard(Показать раскадровку), который используется по умолчанию, и Show Timeline(Показать временную шкалу). Для переключения между этими режимами следует выбрать нужную вкладку в области монтажного стола. Первый режим предназначен в основном для упорядочения видеоклипов и добавления визуальных переходов между ними. Второй режим используется для добавления в проект других типов активов, а также для синхронизации по времени.
Примечание
После добавления видеоклипа в проект можно просмотреть его и изменить некоторые свойства. Чтобы просмотреть клип, щелкните кнопкой мыши на его миниатюре в окне Storyboard, а затем нажмите кнопку Play (Воспроизведение) на панели управления окна воспроизведения.
1. Нажмите кнопку Browse for Media(Поиск медиа), расположенную в нижней части окна Asset View(Вид активов). Откроется контекстное меню, в котором нужно выбрать команду Browse and Add to Project(Просмотр и добавление в проект).
2. В появившемся окне выберите нужные видеофайлы. После этого нажмите кнопку Open(Открыть). В нижней части окна программы появятся первые кадры добавленных в проект роликов (рис. 5.9).
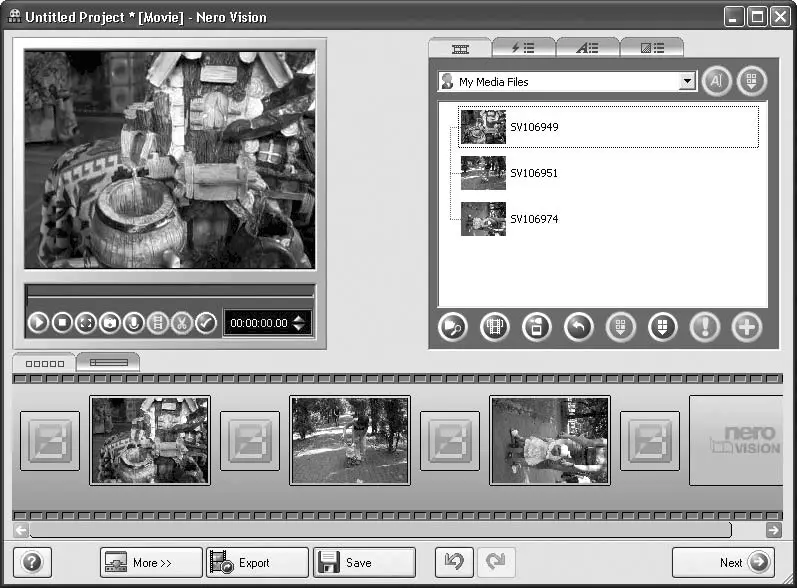
Рис. 5.9.Добавление роликов в проект
3. Перейдите на вкладку Display Transitions(Показать перемещения) и выберите понравившиеся переходы. Перетащите с помощью мыши значки переходов в поля между изображениями первых кадров роликов.
Примечание
Переходы используются для создания различных видеоэффектов при смене одного видеоролика другим, что является украшением фильма.
4. Перейдите на вкладку переключений режима, после чего монтажный стол будет открыт в режиме Show Timeline(Показать временную шкалу). Отобразится линия времени, на которой можно увидеть несколько дорожек: видео, текста, эффектов и две звуковые дорожки. Под ними находится шкала времени.
5. Щелкните кнопкой мыши в любом месте шкалы времени. Отобразится вертикальная линия Position Marker(Маркер позиции), которая показывает позицию текущего кадра во времени (рис. 5.10).

Рис. 5.10.Монтажный стол в режиме Show Timeline (Показать временную шкалу) с маркером позиции
Примечание
Используя маркер позиции, вы сможете выбрать место для размещения титров, спецэффектов и звукового сопровождения при монтаже фильма. Маркер перемещается с помощью мыши.
6. Теперь перейдите на вкладку Display Text Effects(Показать текст. эффекты) в окне Asset View(Вид активов) и выберите понравившийся эффект для экранной надписи – титра.
7. Установите маркер позиции в нужное положение и с помощью мыши перетащите значок текстового эффекта на дорожку Text(Текст).
Внимание!
При перетаскивании значка текстового эффекта обратите внимание, что левая сторона прямоугольника значка на дорожке Text (Текст) должна совпасть с маркером позиции.
8. Дважды щелкните кнопкой мыши на добавленном текстовом эффекте, после чего отобразится окно его свойств (рис. 5.11). В поле Duration(Длительность) установите продолжительность показа текста. В поле Text(Текст) введите текст, который будет выводиться.
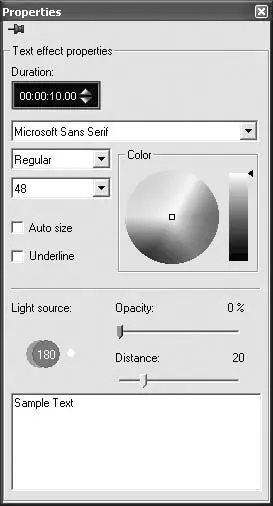
Рис. 5.11.Назначение свойств текстового эффекта
9. Нажмите кнопку, расположенную рядом с надписью Font(Шрифт). Появится окно, в котором можно выбрать шрифт, его начертание, цвет и размер. Выполнив все необходимые настройки, закройте окно Font(Шрифт), нажав кнопку OK.
Примечание
Нерассмотренные элементы управления могут варьироваться в зависимости от того, какие текстовые эффекты вы применяете.
10. Перейдите на вкладку Display Video Effects(Показать видеоэффекты) в окне Asset View(Вид активов). Перетащите мышью выбранный видеоэффект на дорожку Effects(Эффекты) таким образом, чтобы его начало совпало с маркером позиции, установленным в месте начала применения видеоэффекта (рис. 5.12).
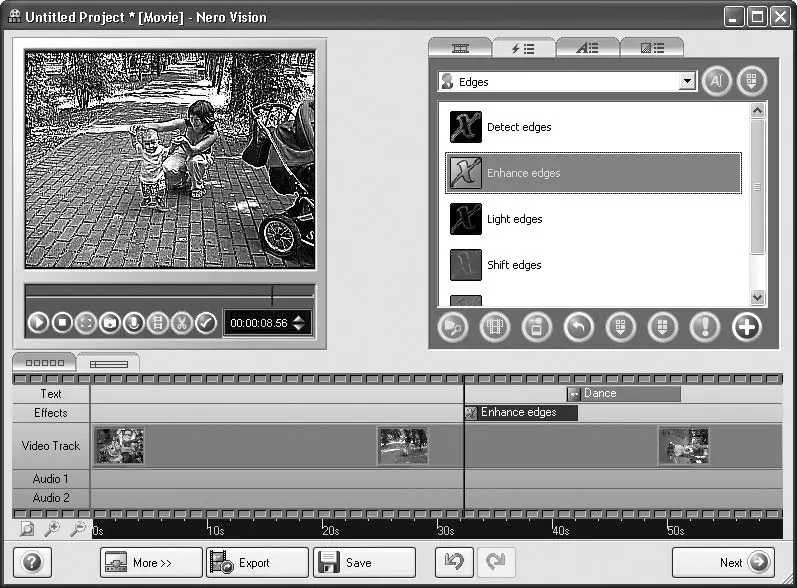
Рис. 5.12.Добавление видеоэффекта
11. Дважды щелкните кнопкой мыши на видеоэффекте, открытом на вкладке Show Timeline(Показать временную шкалу). Появится окно выбора свойств видеоэффекта, в котором можно установить длительность эффекта и его параметры подобно тому, как вы это делали с текстом.
12. К фильму можно добавить звуковые дорожки. Для этого перейдите на вкладку Display Media(Показать Медиа), а затем нажмите кнопку Browse for Media(Поиск медиа) в окне Asset View(Вид активов). Откроется меню, в котором нужно выбрать команду Browse and Add to Project(Просмотр и добавление в проект). В новом окне выберите нужные файлы, после чего нажмите кнопку Open(Открыть).
13. Звуковой файл появится на дорожке Audio 1(Звук 1) или Audio 2(Звук 2). Обратите внимание, что начало первого звукового файла совпадает с маркером позиции (рис. 5.13).

Рис. 5.13.Добавление звукового файла на дорожку
14. Нажмите кнопку Play(Воспроизведение) в окне предварительного просмотра, чтобы посмотреть фильм. Если полученный результат вас удовлетворил, то нажмите кнопку Next(Далее).
15. Откроется уже знакомое вам по созданию диска формата Video CD окно программы Nero Vision. В меню What would you like to do next?(Что делать дальше?) наведите указатель мыши на пункт Make CD with Edited Movie(Сделать CD с редакт. фильмом). В открывшемся подменю указаны форматы создаваемого диска: miniDVD, Super Video CD, Video CDи HD-BURN. Щелкните кнопкой мыши на том формате, который хотите выбрать для записи своего фильма. Откроется окно, уже содержащее заголовки фильма.
Внимание!
Читать дальшеИнтервал:
Закладка: