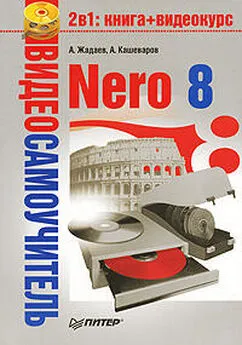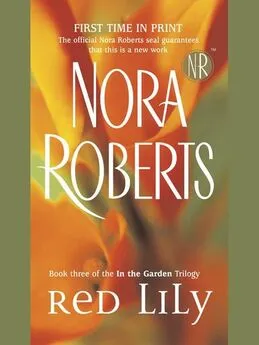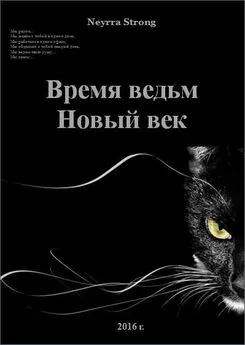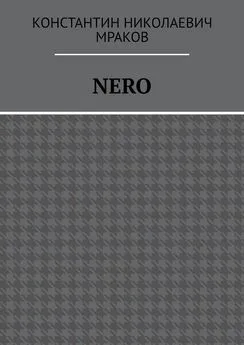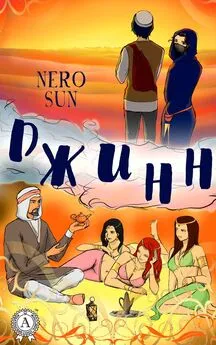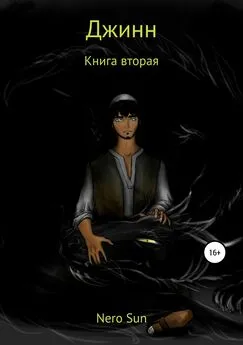А. Кашеваров - Nero 8
- Название:Nero 8
- Автор:
- Жанр:
- Издательство:046ebc0b-b024-102a-94d5-07de47c81719
- Год:2008
- Город:Санкт-Петербург
- ISBN:978-5-388-00246-4
- Рейтинг:
- Избранное:Добавить в избранное
-
Отзывы:
-
Ваша оценка:
А. Кашеваров - Nero 8 краткое содержание
В книге описывается техника работы с популярнейшим пакетом записи компакт-дисков Nero 8. Материал излагается в виде пошаговых инструкций, объясняющих, как выполняются основные операции с дисками. Запись данных, копирование дисков, извлечение из дисков формата DVD-Video отдельных фильмов и перенос их на собственный носитель, запись музыки на Audio CD и создание МР3-дисков, выполнение авторских CD/DVD со слайд-шоу и видеозаписями, снабженными меню и титрами профессионального вида, – вот далеко не полный перечень тем, затронутых в книге.
Для быстрого и наглядного освоения материала к книге прилагается компакт-диск с видеокурсом, в котором демонстрируются приемы работы с утилитами пакета Nero. Просмотрев видеоуроки, вы станете настоящим специалистом по программе Nero, которому по плечу любые задачи.
Nero 8 - читать онлайн бесплатно ознакомительный отрывок
Интервал:
Закладка:
Сначала нужно создать вступление и завершение фильма, пользуясь видеоэффектами редактора.
1. В окне Asset View(Вид активов) щелкните кнопкой мыши на вкладке Display Transitions(Показать перемещения) и просмотрите список переходов. В подгруппе Others(Другие) он невелик, всего два пункта – Move In(Приблизить) и Move Out(Удалить).
Примечание
Вы можете открыть список подгрупп активов данного типа, устанавливаемых вместе с программой Nero 8, и выбрать себе подходящий переход. В этих подгруппах содержится множество эффектов, доступных для применения, и наилучший способ выбора – это проверка на практике.
2. В подгруппе Wipes(Очищает) щелкните кнопкой мыши на переходе Star(Звезда) и перетащите его в позицию начала фильма. Теперь щелкните кнопкой мыши на переходе Zoom Fade(Затухание с размытостью) в подгруппе Fades(Затухает) и перетащите его в конец фильма.
3. Перетащите линию воспроизведения в позицию момента времени 2,5 секунды и просмотрите результат в окне проигрывателя (рис. 7.4).
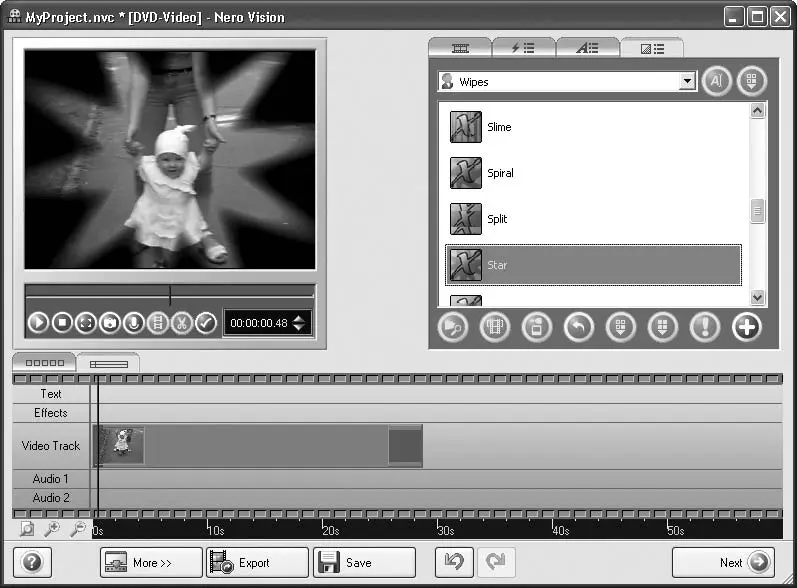
Рис. 7.4.Благодаря переходу в начале первые кадры фильма появляются в форме звезды
4. Как видите, в окне проигрывателя первые кадры фильма отображаются в форме постепенно растущей звезды.
5. Перетащите с помощью мыши маркер позиции в момент времени около 26 секунд в точку, где начинается переход, и немного сдвиньте маркер вправо. Заметьте, что изображение в конце записи начинает постепенно темнеть и в конце угасает окончательно, оставляя после себя пустое место (рис. 7.5).
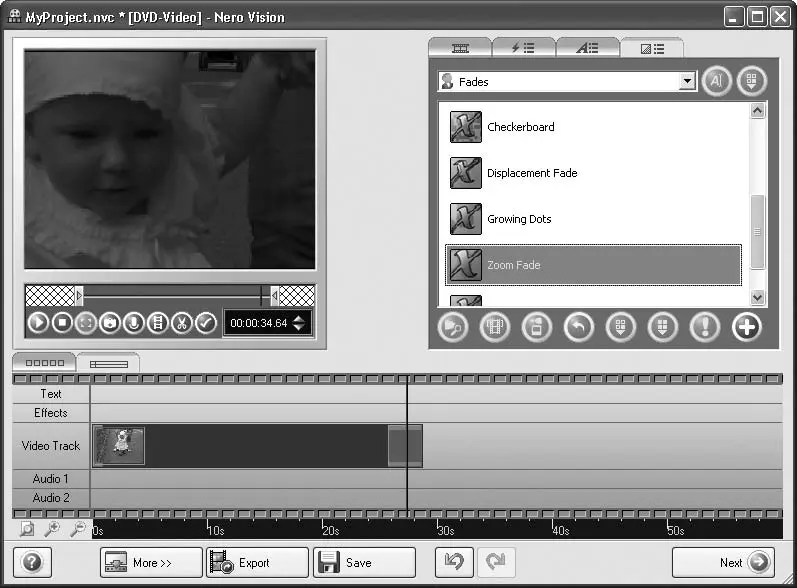
Рис. 7.5.Благодаря переходу в конце последние кадры фильма постепенно угасают
Итак, вы создали переходы, которые начинают и завершают отображение фильма подобно слайдам в проекционном аппарате. Осталось только создать титры, которые будут отображаться во время проигрывания фильма. Титры предназначены для донесения до зрителей какой-то информации, дополняющей видео.
1. Откройте в окне Asset View(Вид активов) вкладку Display Text Effects(Показать текст. эффекты), прокрутите список вниз, пока не увидите пункт Dance(Танец). Перетащите его с помощью мыши на дорожку Text(Текст) редактора (рис. 7.6).
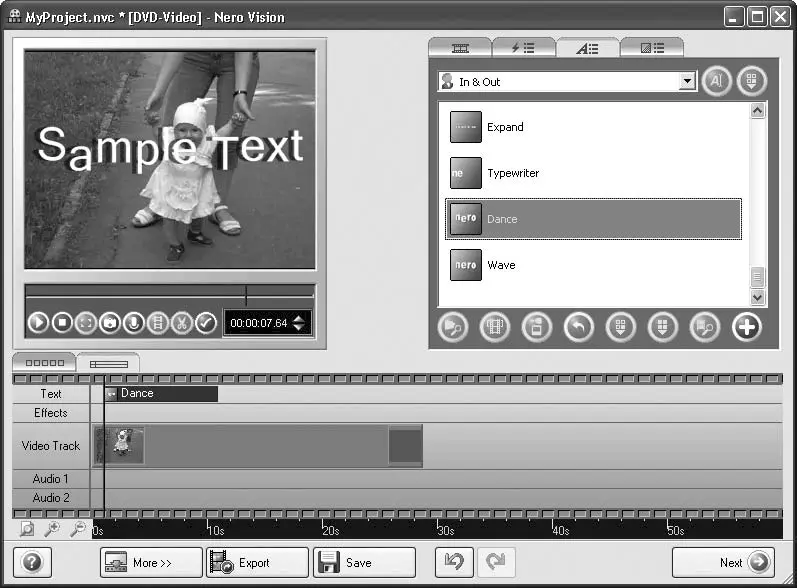
Рис. 7.6.Текстовый эффект установлен на дорожку редактора
2. Обратите внимание на окно Properties(Свойства), открывшееся поверх окна редактора. В нем отображаются параметры настройки эффекта (если оно у вас не открылось, дважды щелкните кнопкой мыши на значке эффекта, расположенном на дорожке редактора).
3. Перетащите мышью маркер позиции на начало текстового эффекта так, чтобы в окне проигрывателя отобразился титр. В поле Text(Текст) введите содержимое титра, например Первые шаги. Обратите внимание, что одновременно с вводом текста изменяется и титр в окне проигрывателя.
4. Установите флажок Auto size(Авторазмер), чтобы размер шрифта был подобран программой автоматически.
5. Установите в нужное место мышью прямоугольник в поле Color(Цвет), чтобы задать цвет букв.
6. В поле Duration(Длительность) установите продолжительность показа текста.
7. Теперь нажмите кнопку Play(Воспроизведение) и просмотрите фильм (рис. 7.7). Если работа эффекта не устраивает, то можно дополнительно настроить его остальные параметры.
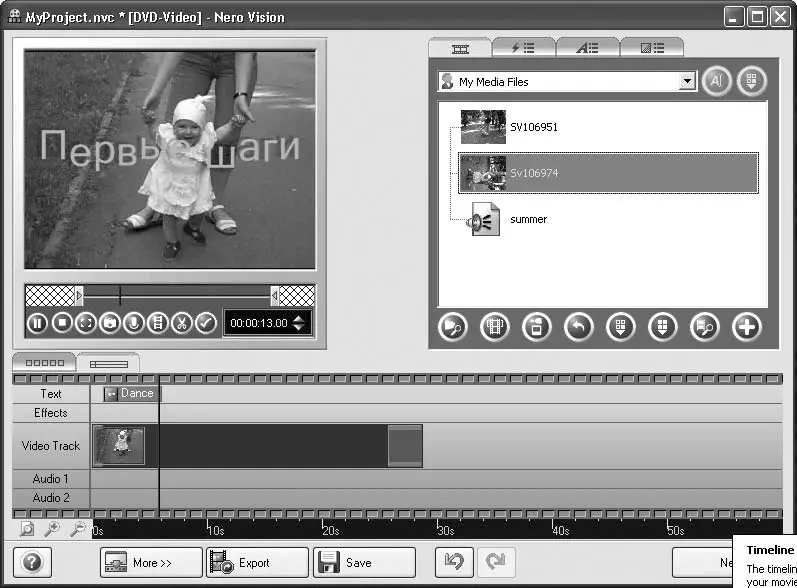
Рис. 7.7.Фильм с титром более информативен
Итак, титры введены. На этом можно и остановиться, но, если хочется придать своему видео более красочный вид, можно прибегнуть к видеоэффектам.
1. Откройте в окне Asset View(Вид активов) вкладку Display Video Effects(Показать видеоэффекты) и в раскрывающемся списке Select Subgroups(Выбрать подгруппу) выберите пункт Filters(Фильтры).
2. Прокрутите список фильтров, найдите и перетащите на левый край дорожки Others(Другие) фильтр Colorize(Расцветить). Перетащите правый край полосы эффекта Colorize(Расцвечивание) так, чтобы его длительность была чуть больше, чем у начального перехода.
3. Выберите в списке фильтров эффект Crystallize(Кристаллизация) и перетащите его на позицию в конец фильма. Перетащите правый край эффекта Crystallize(Кристаллизация) в конечную точку фильма, а левый край – чуть левее начала перехода. Если нужно, можно щелкнуть кнопкой мыши на полосе, отмечающей позицию эффекта на дорожке, и перетащить его целиком на новое место.
4. Теперь запустите фильм и посмотрите, что у вас получилось (рис. 7.8).
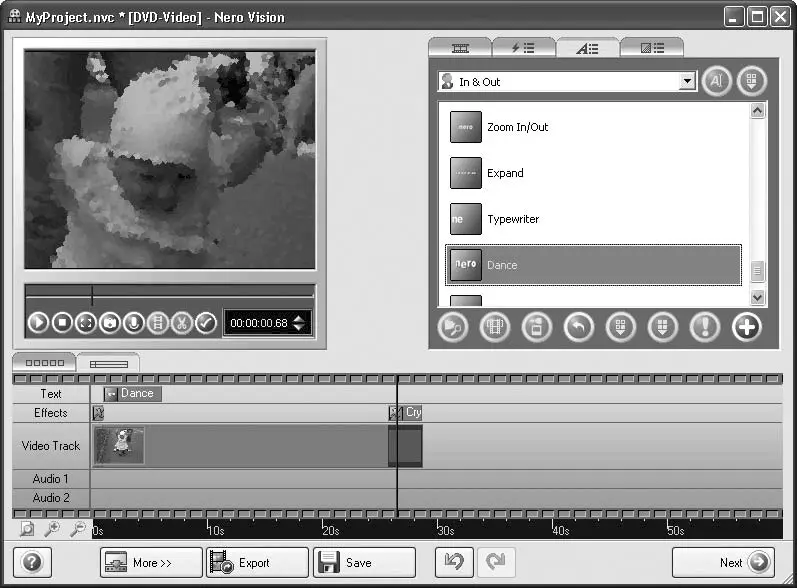
Рис. 7.8.После применения фильтра в конце фильма изображение выводится в виде множества кристаллов
В начале фильма изображение будет черно-белым, а в конце оно скроется из поля зрения, заменившись множеством кристаллов. Вы можете сами подобрать себе подходящие эффекты, разместить на дорожке редактора и настроить работу, добиваясь нужного результата. Их количество достаточно велико, но учтите, что тут важно соблюсти меру.
Теперь можно заняться озвучиванием фильма. Подключите к компьютеру микрофон, затем, если это еще не сделано, напишите текст выступления и можете начинать.
1. Нажмите кнопку Record Audio(Записать звук), расположенную на проигрывателе. Отобразится окно настройки звукозаписи.
2. В списке Record to file(Запись в файл) укажите место хранения и имя файла, в который будет записываться звук. Выберите звуковое устройство и нажмите кнопку ОK. Откроется окно записи звука, и одновременно начнется проигрывание фильма.
3. Проговорите какой-либо текст, например: «Малыш делает первые попытки ходить».
4. Завершив запись речи, нажмите кнопку Stop Recording(Остановка записи) внизу окна записи звука – остановите запись. На дорожке Audio 1появится полоса, отмечающая положение записанных аудиоданных.
5. Перетащите мышью аудиозапись немного вправо, чтобы воспроизведение звука началось одновременно с завершением начального перехода (рис. 7.9).
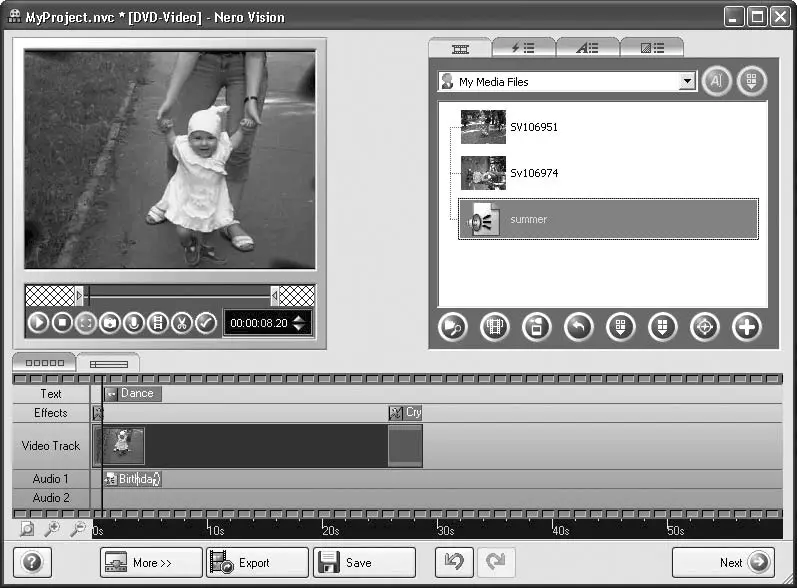
Рис. 7.9.Записанный звук помещен на аудиодорожку редактора
Читать дальшеИнтервал:
Закладка: