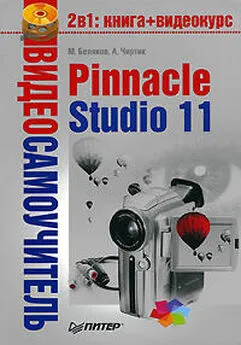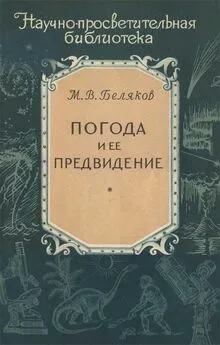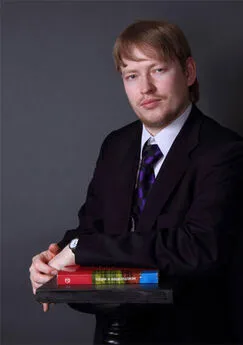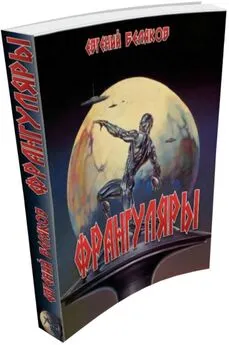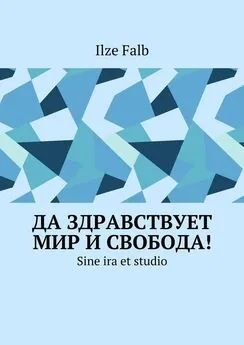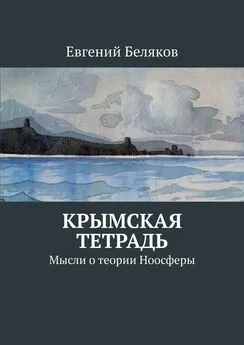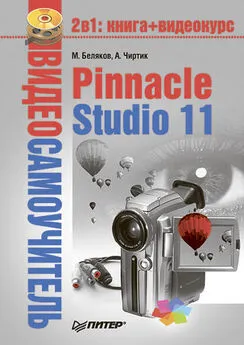Михаил Беляков - Pinnacle Studio 11
- Название:Pinnacle Studio 11
- Автор:
- Жанр:
- Издательство:046ebc0b-b024-102a-94d5-07de47c81719
- Год:2008
- Город:Санкт-Петербург
- ISBN:978-5-388-00337-9
- Рейтинг:
- Избранное:Добавить в избранное
-
Отзывы:
-
Ваша оценка:
Михаил Беляков - Pinnacle Studio 11 краткое содержание
Данная книга – подробнейшее руководство, посвященное тому, как сделать «свое кино» в программе Pinnacle Studio Plus 11. Это приложение предназначено для домашнего видеомонтажа и отличается простотой в освоении и дружественным интерфейсом. В издании описаны все возможности программы, на примерах рассмотрено, как использовать фильтры и спецэффекты, как захватывать видеоматериал, монтировать видео и звук и как записывать готовый фильм на различные носители, в том числе и на DVD.
Книга будет полезна новичкам, осваивающим Pinnacle Studio Plus 11, и опытным пользователям.
Pinnacle Studio 11 - читать онлайн бесплатно ознакомительный отрывок
Интервал:
Закладка:
С помощью кнопок, имитирующих элементы управления камерой, вы сможете перемотать отснятое камерой видео на нужное место. После этого следует захватить и сохранить кадр точно так же, как при захвате кадра из фильма (проекта).
Использование элементов управления камерой рассмотрено в гл. 2. При захвате кадров из камеры учитываются настройки, заданные в окне настройки Studio на вкладке Источник(команда меню Настройки→ Источник).
Установка флажка Снижение дрожанияв некоторых случаях позволяет получить более качественное изображение, когда в видео, из которого захватываются кадры, изображение дрожит.
Клипы изображений
Напомним, что как только материал (видео, изображение, звук, титры и т. д.) помещен в проект, мы уже ведем речь о клипах, составляющих проект.
Внимание!
Здесь рассматривается работа с изображениями только в режиме Линия времени, так как в других режимах окна Фильм большинство нужных нам настроек недоступно.
Каждый клип имеет определенную длительность. Если для клипов видео длительность определяет, какой фрагмент будет воспроизведен, то для статических элементов длительность клипа отражает время, в течение которого изображение будет показываться зрителю.
При добавлении изображений в проект клипы изображений первоначально имеют определенную одинаковую длительность. Изменить длительность клипов статических изображений по умолчанию можно с помощью окна настроек, которое вызывается командой меню Настройки→ Параметры проекта. В появившемся окне на вкладке Параметры проектаустанавливают нужное значение счетчика Графикав области Длина по умолчанию (секунды. кадры)(рис. 7.4).

Рис. 7.4. Длительность клипов изображений по умолчанию
В качестве примера на рис. 7.5 приведен фрагмент проекта, составленный только из статических изображений. Обратите внимание на то, что между клипами статических изображений также могут быть добавлены переходы, а к са мим клипам могут применяться эффекты.
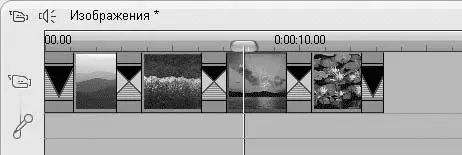
Рис. 7.5. Переходы и эффекты, примененные к статическим изображениям
Переходы между клипами изображений действуют точно так же, как между клипами видео. Использование эффектов аналогично, за исключением только того, что для статических изображений недоступны некоторые эффекты, ориентированные именно на применение к видео (например, эффект Стабилизация).
Перемещение и переупорядочивание клипов изображений в проекте не имеет практически никаких особенностей (см. гл. 4). Сейчас же рассмотрим такие операции, как изменение длительности, разделение и копирование клипов статических изображений.
Длительность клипа изображения в отличие от длительности клипа видео, можно делать любой, то есть уменьшать до одного кадра или неограниченно увеличивать. Изменяется длина клипа изображения перемещением его краев на линии времени или с помощью инструмента Свойства клипа(см. разд. «Инструмент Свойства клипа для статического изображения» этой главы).
Разделение клипа статического изображения выполняется очень просто: установите положение воспроизведения на нужное место клипа, после чего выберите команду Разделить клипконтекстного меню клипа (клавиша Insertили кнопка

в окне Фильм). Полученные фрагменты можно использовать независимо в разных местах проекта, произвольно изменять их длительность, применять к ним эффекты и переходы.
Копирование клипа изображения выполняют с помощью команды Копироватьконтекстного меню клипа (или команды меню Монтаж→ Копировать). После этого копию клипа можно вставить в нужно место проекта с помощью команды меню Монтаж→ Вставить(или с помощью команды Вставитьконтекстного меню).
Инструмент Свойства клипа для статического изображения
В завершение разберем особенности инструмента Свойства клипа, чтобы рассмотреть свойства клипов статических изображений.
Видеокурс
В видеокурсе стандартным операциям, применяемым к рисункам, а также специфическим свойствам статических изображений посвящен урок «Урок 7.2. Операции над статическими изображениями».
Внешний вид инструмента показан на рис. 7.6.
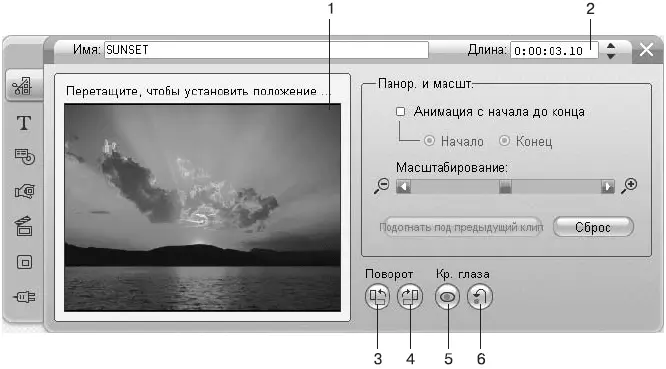
Рис. 7.6. Инструмент Свойства клипа для статического изображения
С помощью показанного на рисунке инструмента можно выполнять сразу несколько операций. Во-первых, как было сказано ранее, с помощью счетчика времени ( 2 ) в верхней части инструмента Свойства клипаможно установить длительность клипа.
С помощью кнопок ( 4 ) и ( 3 ) можно выполнять поворот изображения по часовой стрелке или против часовой стрелки на 90°.
Кнопки ( 5 ) и ( 6 ) служат для устранения (и его отмены) довольно часто возникающего на фотографиях эффекта «красных глаз». Чтобы избавиться от эффекта «красных глаз», нажмите кнопку ( 5 ), после чего на изображении в области предварительного просмотра ( 1 ) указателем мыши обведите область, в которой проявляется эффект.
С помощью регулятора Масштабированиеможно в широких пределах уменьшать или увеличивать исходное изображение. Панорамирование (перемещение изображения в кадре) осуществляется перемещением мышью эскиза в области предварительного просмотра ( 1 ).
При установке флажка Анимация с начала до концаможно отдельно настроить масштаб и положение изображения в начале (установив переключатель в положение Начало) и в конце (установив переключатель в положение Конец) клипа. По мере воспроизведения клипа значение масштаба будет плавно изменяться от значения, установленного для начала клипа, к значению, установленному для конца клипа. Кроме того, будет плавно изменяться положение изображения в кадре.
При применении анимированного масштабирования и панорамирования для изображений одного размера можно быстро настроить масштаб и положение в кадре следующего изображения, которое будет соответствовать масштабу и положению в кадре предыдущего изображения. Для этого нужно нажать кнопку Подогнать под предыдущий клип. Только необходимо учитывать, что при включенной анимации масштабирования и панорамирования подогнать можно только начало следующего клипа под конец предыдущего.
Читать дальшеИнтервал:
Закладка: