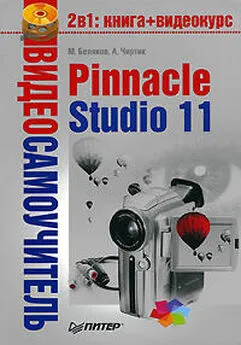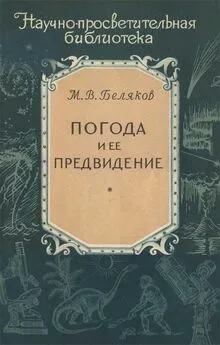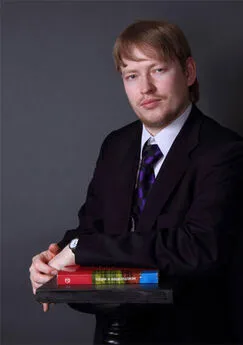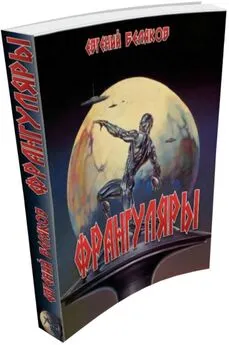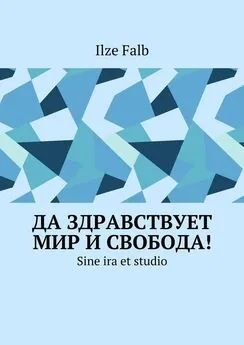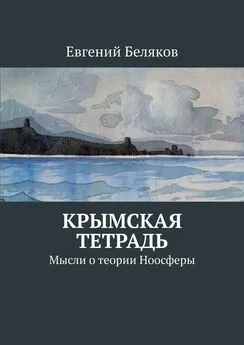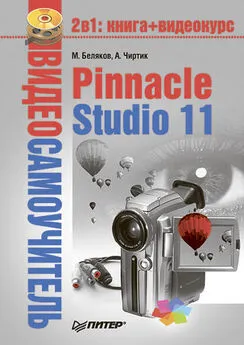Михаил Беляков - Pinnacle Studio 11
- Название:Pinnacle Studio 11
- Автор:
- Жанр:
- Издательство:046ebc0b-b024-102a-94d5-07de47c81719
- Год:2008
- Город:Санкт-Петербург
- ISBN:978-5-388-00337-9
- Рейтинг:
- Избранное:Добавить в избранное
-
Отзывы:
-
Ваша оценка:
Михаил Беляков - Pinnacle Studio 11 краткое содержание
Данная книга – подробнейшее руководство, посвященное тому, как сделать «свое кино» в программе Pinnacle Studio Plus 11. Это приложение предназначено для домашнего видеомонтажа и отличается простотой в освоении и дружественным интерфейсом. В издании описаны все возможности программы, на примерах рассмотрено, как использовать фильтры и спецэффекты, как захватывать видеоматериал, монтировать видео и звук и как записывать готовый фильм на различные носители, в том числе и на DVD.
Книга будет полезна новичкам, осваивающим Pinnacle Studio Plus 11, и опытным пользователям.
Pinnacle Studio 11 - читать онлайн бесплатно ознакомительный отрывок
Интервал:
Закладка:
Кнопка Сбросслужит для восстановления оригинального масштаба и положения изображения в кадре.
Глава 8
Наложенная дорожка
• Клипы наложенной дорожки
• Эффект Картинка в картинке
• Эффект Ключ цветности
В начале книги во время знакомства с редактированием видео на линии времени были перечислены дорожки, доступные в проекте Pinnacle Studio Plus. Среди них – дорожка наложенного материала, благодаря которой на домашнем компьютере можно создавать эффекты, подобные тем, которые применяются на телевидении.
В этой главе мы узнаем, как работать с наложенным видео. Однако дорожка наложения предназначена не только для помещения на нее видео (недаром ее называют дорожкой титров и наложенного видео). Помещать на эту дорожку можно практически все, что можно показать (видео, картинки, титры) или прослушать (о раздельном редактировании видео– и аудиодорожек читайте в гл. 10 «Монтаж звука»).
В гл. 6 «Видеоэффекты» мы рассмотрели многие эффекты Pinnacle Studio Plus, однако два эффекта из пакета Studio Plus RTFX мы пропустили. Речь идет о видеоэффектах Ключ цветностии Картинка в картинке. Мы пропустили их не потому, что они очень сложны в применении. На самом деле без использования наложенной дорожки понять значение этих эффектов довольно трудно, а при использовании наложенной дорожки (например, наложенного видео) без этих эффектов часто нельзя обойтись.
Клипы наложенной дорожки
Слово «наложенный» (наложенное видео, наложенное изображение) можно воспринимать буквально: содержимое наложенной дорожки отображается как бы поверх материала основной дорожки. Если не применять специальных эффектов, то изображение наложенной дорожки становится именно тем, что видит зритель, независимо от того, записано ли что-нибудь на основной видеодорожке. Звук, если он есть на наложенной дорожке, смешивается со звуком основной дорожки.
Внимание!
Первоначально дорожка наложения в окне может быть скрыта. Чтобы она показывалась, достаточно вызвать контекстное меню любого клипа (или нажать правую кнопку мыши в любом месте окна фильма) и выбрать команду Всегда показывать наложенную дорожку.
Как и при работе с основной дорожкой, при работе с дорожкой наложения мы имеем дело с клипами, добавить которые можно так же, как мы добавляли клипы на основную дорожку, – перетаскиванием из Альбомаили с других дорожек. Подрезка и перемещение клипов на наложенной дорожке аналогичны соответствующим операциям с основной дорожкой (однако при подрезке клипов наложенной дорожки не происходит автоматического сдвига остального материала дорожки). Чтобы остальной материал сдвигался, как при подрезке на видеодорожке, достаточно при перемещении границ клипа с помощью мыши удерживать нажатой клавишу Ctrl.
Внимание!
К клипам наложенной дорожки можно применять эффекты и переходы. Однако отдельно рассматривать мы их не будем, поскольку использовать эффекты и переходы на наложенной дорожке так же просто, как и на основной видеодорожке проекта.
Поскольку бессмысленно описывать заново процессы перетаскивания, например эскизов сцен из Альбома, ограничимся описанием примера проекта, использующего наложенную дорожку (рис. 8.1). Пример надуманный, но ярко демонстрирует особенности использования наложенного видео.
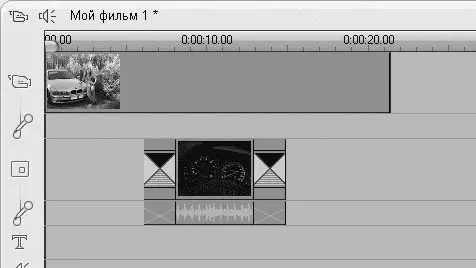
Рис. 8.1. Видео на наложенной дорожке
В данном случае на основную дорожку помещено статическое изображение, а на наложенную – видео со звуком. Начиная со времени 0:00:06:04 кадра начинает проигрываться звук наложенной дорожки, и изображение основной дорожки замещается изображением наложенного видео. В начале и конце наложенного видео применены переходы. В итоге получается довольно интересный результат, аналогичный тому, что показан на рис. 8.2.
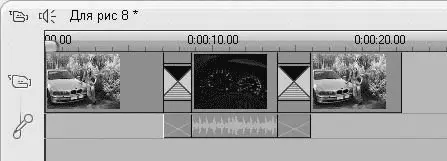
Рис. 8.2. Устранение наложенной дорожки (по сравнению с рис. 8.1)
Только в случае, показанном на рис. 8.2, на создание фрагмента проекта потребовалось гораздо больше времени: дополнительно понадобилось разделить клип и выполнить подрезку обеих частей. Наложенная дорожка сильно упростила вставку части одного клипа в середину другого клипа.
Переходы при работе с наложенной дорожкой можно применять не только для плавной смены клипов, следующих друг за другом на этой дорожке. Переходы можно применять для получения разнообразных эффектов «проявления» или «исчезновения» изображения наложенной дорожки и для много другого. Выбор ограничивается только фантазией пользователя Studio.
Эффект Картинка в картинке
Теперь перейдем к примерам использования наложенной дорожки. Наверное, вам приходилось наблюдать, как в прямом эфире выпусков теленовостей устанавливалась связь с журналистом либо как одновременно с диктором в кадре показывалось видео или фотографии с места события. Правда, речь идет только о тех случаях, когда дополнительное фото или видео занимает часть кадра, но не весь кадр целиком. Для создания именно таких эффектов с наложенным материалом и предназначен эффект Картинка в картинке.
Видеокурс
Пример, описываемый далее, демонстрируется в видеоуроке «Урок 8.1. Эффект Картинка в картинке».
Для включения и настройки этого эффекта можно пойти двумя путями. Вопервых, можно применить эффект Картинка в картинке, выбрав его в списке эффектов (см. гл. 6). При этом эффект настраивается подобно тому, как настраиваются прочие эффекты. Естественно, параметры у эффекта отличаются от параметров других эффектов.
Во-вторых, можно использовать закладки видеоинструментария, специально предназначенные для добавления и настройки этого эффекта (и еще эффекта Ключ цветности, но об этом в следующем разделе). В этом же разделе рассмотрим только второй вариант работы с эффектом Картинка в картинке, как более удобный и наглядный.
Итак, для применения эффекта Картинка в картинкедостаточно выделить клип, к которому вы хотите применить эффект, и нажать кнопку Изменить наложенное видео, используя функцию Картинка в картинке и Ключ цветностив окне видеоинструментария (вторая снизу). Перечисленные действия (выделение, открытие инструментария) можно выполнять в любом порядке. В результате окно видеоинструментария примет вид, показанный на рис. 8.3.
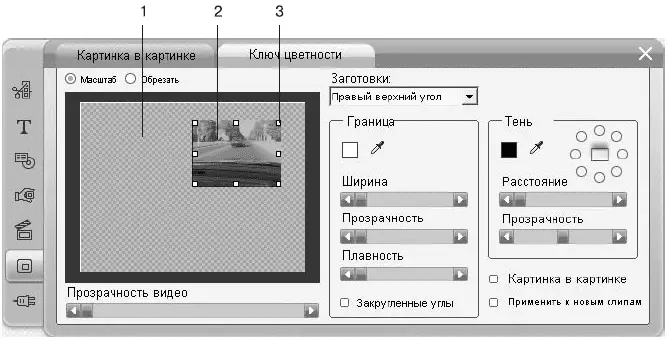
Рис. 8.3. Настройки эффекта Картинка в картинке
Читать дальшеИнтервал:
Закладка: