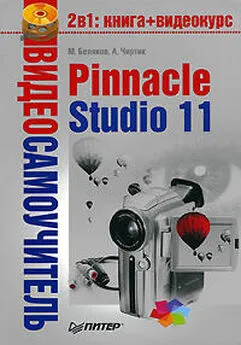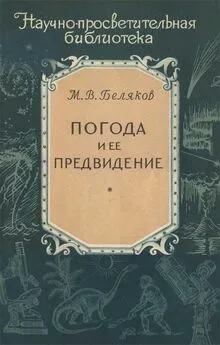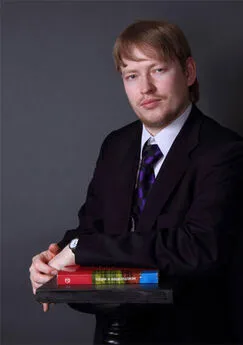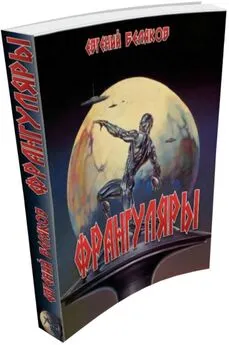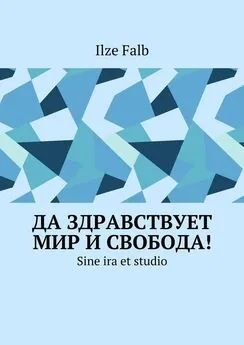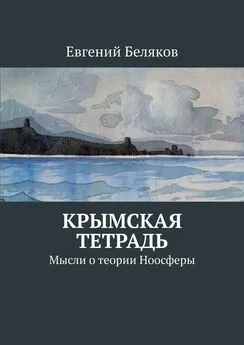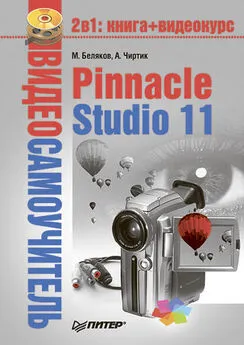Михаил Беляков - Pinnacle Studio 11
- Название:Pinnacle Studio 11
- Автор:
- Жанр:
- Издательство:046ebc0b-b024-102a-94d5-07de47c81719
- Год:2008
- Город:Санкт-Петербург
- ISBN:978-5-388-00337-9
- Рейтинг:
- Избранное:Добавить в избранное
-
Отзывы:
-
Ваша оценка:
Михаил Беляков - Pinnacle Studio 11 краткое содержание
Данная книга – подробнейшее руководство, посвященное тому, как сделать «свое кино» в программе Pinnacle Studio Plus 11. Это приложение предназначено для домашнего видеомонтажа и отличается простотой в освоении и дружественным интерфейсом. В издании описаны все возможности программы, на примерах рассмотрено, как использовать фильтры и спецэффекты, как захватывать видеоматериал, монтировать видео и звук и как записывать готовый фильм на различные носители, в том числе и на DVD.
Книга будет полезна новичкам, осваивающим Pinnacle Studio Plus 11, и опытным пользователям.
Pinnacle Studio 11 - читать онлайн бесплатно ознакомительный отрывок
Интервал:
Закладка:
Возможно также добавить в проект только звук из видеосцены. Для этого достаточно просто перетащить сцену из Альбомана любую аудиодорожку.
Вкладка Звуковые эффекты.Одноименная вкладка Альбома(значок

в Альбоме) предоставляет доступ к достаточно неплохой коллекции аудиофайлов, поставляемых вместе с программой. В зависимости от тематики аудиофайлы сгруппированы в папки.
С помощью этой вкладки Альбомаможно также открыть любой файл поддерживаемого Studio формата. Для этого достаточно выбрать нужный файл в окне открытия файла, появляющемся при нажатии кнопки

Для добавления звукового эффекта в проект можно выделить эффект в списке и воспользоваться командой контекстного меню Добавить в проект. Кроме того, можно перетащить нужный эффект из Альбомана любую звуковую дорожку (в том числе и на звуковую дорожку основного или наложенного видео).
Вкладка Музыка.Закладка Альбома, предназначенная для поиска и прослушивания музыки

мало чем отличается от вкладки для поиска и прослушивания звуковых эффектов.
Добавление в проект нужного аудиофайла из этой вкладки осуществляется перетаскиванием (на любую звуковую дорожку) или с помощью команды Добавить в проектконтекстного меню аудиофайла в Альбоме.
Аудиоинструментарий
Помните, как при работе с видеоклипами и титрами мы активно использовали инструменты, собранные в видеоинструментарии? Не менее богатый набор инструментов можно использовать и при работе со звуком (они объединены в аудиоинструментарии).
Примечание
Выполнение всевозможных операций над аудиоклипами показано в видеоуроке «Операции над аудиоклипами».
Кнопка для открытия окна аудиоинструментария

расположена на панели инструментов окна Фильмрядом с кнопкой, вызывающей окно видеоинструментария.
С помощью шести вкладок аудиоинструментария выполняют следующие операции (сверху вниз):
•

– подрезают аудиоклип;
•

– регулируют громкость и баланс звуковых дорожек;
•

– записывают дикторский комментарий;
•

– копируют дорожки с компакт-диска;
•

– создают в автоматическом режиме фоновую музыку с помощью инструмента Фоновая музыка;
•

– применяют звуковые эффекты к аудиоклипу.
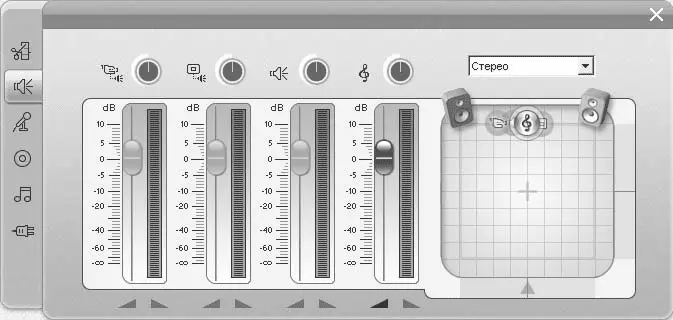
Рис. 10.2. Окно аудиоинструментария
При выделении на линии времени аудиоклипа состояние инструментов подрезки, регулировки громкости и баланса, эффектов соответствует примененным ранее настройкам выделенного аудиоклипа. Рассмотрим подробно использование каждого из средств аудиоинструментария.
Инструмент Запись комментария
Источником аудиоматериала в проекте может быть дикторский комментарий или любой другой звук, записанный с помощью микрофона. Для записи звука с использованием микрофона предназначены уже упомянутые ранее средства аудиоинструментария. Внешний вид окна инструмента Запись комментарияприведен на рис. 10.3.
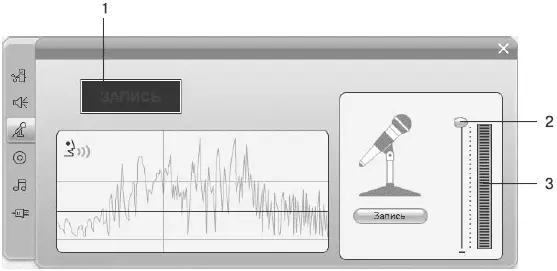
Рис. 10.3. Инструмент Запись комментария
Записываемый с микрофона звук автоматически помещается на дорожку звуковых эффектов и дикторского комментария. Для записи звука выполните следующие действия.
1. Переместите ползунок положения воспроизведения на дорожке звуковых эффектов в точку правее, где есть свободное место (но не в самый конец проекта).
2. Нажмите кнопку Записьи подождите, пока индикатор ( 1 ) отсчитает 3-2-1, после чего скажите в микрофон нужный текст.
3. Остановите запись нажатием кнопки Стоп(та же кнопка Запись, но с другой надписью); запись остановится автоматически, если закончилось свободное место на звуковой дорожке (ползунок на шкале времени отражает текущее положение при записи) или достигнут конец проекта.
Перед началом записи не забудьте отрегулировать уровень сигнала микрофона. Для этого скажите в микрофон несколько фраз, следя за показаниями индикатора ( 2 ). Зеленая область индикатора означает низкий уровень сигнала, красная – слишком высокий. Когда показания индикатора во время произношения текста находятся в пределах желтой области (или хотя бы не слишком далеко выходят за ее пределы), то сигнал имеет оптимальный уровень, при котором запись получится наилучшей. При необходимости сигнал от микрофона можно усилить или приглушить. Для этого используйте регулятор ( 3 ): перемещение ползунка регулятора вниз означает приглушение сигнала, вверх – усиление.
Во время записи текста с использованием микрофона также следите за тем, чтобы показания индикатора по возможности находились в желтой области шкалы. Если не удается добиться приемлемого уровня сигнала при записи с микрофона, можно позже попробовать исправить уровень записанного аудиоклипа с помощью других рассмотренных в этой главе инструментов.
При записи звука с помощью инструмента Запись комментариянеобязательно использовать в качестве источника звука исключительно микрофон (да и необязательно записывать именно дикторский комментарий с помощью микрофона). Звук можно записать с устройства, подключенного к линейному входу компьютера, с выхода самой звуковой платы и других источников, которые поддерживает ваша звуковая плата.
Для задания источника, с которого вы хотите записать звуковой сигнал, используйте вкладку Параметры видео и аудиов окне Настройка Pinnacle Studio Plus, для открытия которого можно выбрать команду меню Настройки→ Параметры видео и аудио.
Область вкладки окна настройки, относящаяся к источнику звука для записи, показана на рис. 10.4.

Рис. 10.4. Настройка источника звука
Читать дальшеИнтервал:
Закладка: