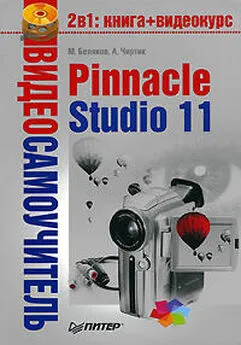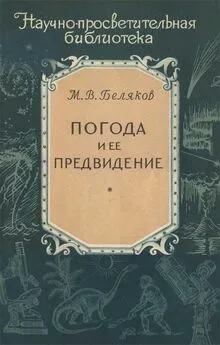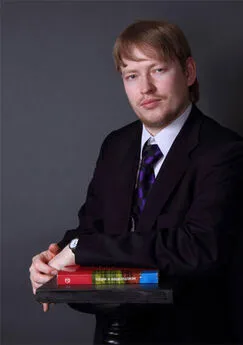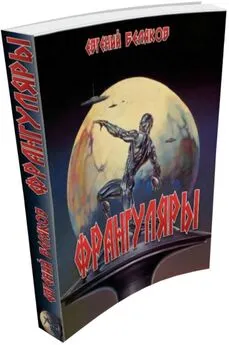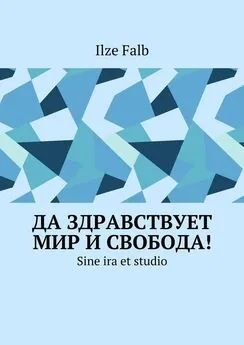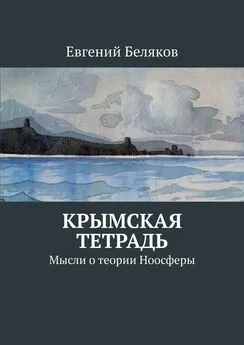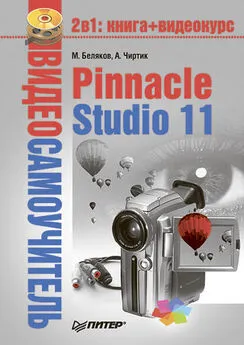Михаил Беляков - Pinnacle Studio 11
- Название:Pinnacle Studio 11
- Автор:
- Жанр:
- Издательство:046ebc0b-b024-102a-94d5-07de47c81719
- Год:2008
- Город:Санкт-Петербург
- ISBN:978-5-388-00337-9
- Рейтинг:
- Избранное:Добавить в избранное
-
Отзывы:
-
Ваша оценка:
Михаил Беляков - Pinnacle Studio 11 краткое содержание
Данная книга – подробнейшее руководство, посвященное тому, как сделать «свое кино» в программе Pinnacle Studio Plus 11. Это приложение предназначено для домашнего видеомонтажа и отличается простотой в освоении и дружественным интерфейсом. В издании описаны все возможности программы, на примерах рассмотрено, как использовать фильтры и спецэффекты, как захватывать видеоматериал, монтировать видео и звук и как записывать готовый фильм на различные носители, в том числе и на DVD.
Книга будет полезна новичкам, осваивающим Pinnacle Studio Plus 11, и опытным пользователям.
Pinnacle Studio 11 - читать онлайн бесплатно ознакомительный отрывок
Интервал:
Закладка:
Начнем с рассмотрения средств, предназначенных для оформления зачастую основного элемента титров – текста. Правда, вторая часть этого раздела, посвященная стилевому оформлению надписей, справедлива и для таких графических объектов, как эллипсы и прямоугольники.
Панель форматирования
Панель форматирования текста титров находится в правом верхнем углу окна редактора титров (рис. 9.18). С помощью кнопок на этой панели вы сможете изменить свойства шрифта (размер, начертание и др.), используемого для вывода текста, задать его выравнивание в текстовом поле.
Панель инструментов, показанная на рис. 9.18, знакома любому пользователю, который когда-либо работал с текстовым редактором, поддерживающим форматирование текста. Однако на всякий случай рассмотрим назначение каждого элемента:

Рис. 9.18. Панель форматирования текста титров
•

– включает/выключает полужирное начертание текста;
•

– включает/выключает курсивное начертание текста;
•

– включает/выключает подчеркивание текста;
•

– задает различные режимы выравнивания и переноса текста;
•

– в этом раскрывающемся списке выбирают шрифт выделенного текста либо шрифт вводимых символов;
•

– в этом текстовом поле указывают размер шрифта выделенного или вводимого текста (с помощью стрелок можно изменять значение в этом поле на 1).
Инструмент выравнивания текста обладает большими возможностями, нежели просто задание правого, левого или центрального выравнивания текста в текстовом поле. При нажатии кнопки

появляется всплывающее окно, показанное на рис. 9.19.

Рис. 9.19. Варианты выравнивания текста
Первые три кнопки окна задают левое, центральное или правое выравнивание текста в пределах текстового поля (рамка вокруг текста, в пределах которой перемещается указатель).
Следующие четыре кнопки задают автоматическую подгонку шрифта текста или размера текстового поля так, чтобы текст уместился в текстовом поле:
•

и

– подгоняют размера шрифта таким образом, чтобы вводимый текст занимал все текстовое поле (автоматическое увеличение или уменьшение размера шрифта по мере необходимости);
•

– включает автоматический перенос на следующую строку текста, по ширине не помещающегося в текстовое поле;
•

– включает автоматическую подгонку ширины текстового поля под ширину вводимого текста.
Из перечисленных четырех кнопок одновременно может быть нажата только одна.
Стили
Для краткости мы будем говорить только о стилях текста, но сказанное справедливо и для упомянутых графических примитивов.
Стили текста задаются с помощью альбома, расположенного в правой части окна редактора титров (рис. 9.20).
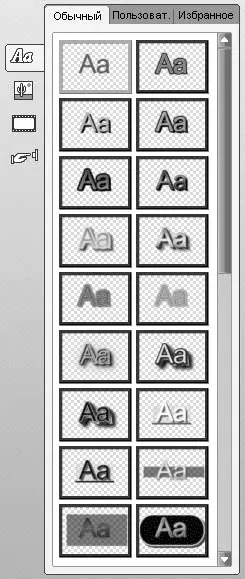
Рис. 9.20. Предопределенные стили текста
Кнопки


и

альбома позволяют переключать его между режимами выбора стилей текста, настройки фона и выбора изображений для вставки в титр. На рис. 9.20 альбом как раз и показан в режиме выбора стилей текста.
Как можно увидеть на этом рисунке, при работе со стилями текста в альбоме доступны три вкладки, каждая из которых предназначена для выполнения различных операций. Рассмотрим каждую из этих вкладок.
На вкладке Обычныйможно выбрать один из предопределенных стилей для выделенного или вводимого текста (именно эта вкладка открыта на рис. 9.20).
Предопределенных стилей гораздо больше, чем показано в списке вкладки. Просто родственные предопределенные стили сгруппированы, а в списке показан лишь один представитель из каждой группы стилей. Чтобы увидеть состав всей группы, надо подвести указатель мыши к одному из эскизов и задержать его на несколько секунд. В итоге появится окно, в котором будут показаны (эскизами) все стили группы (пример приведен на рис. 9.21).
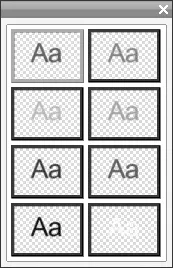
Рис. 9.21. Вариации базового предопределенного стиля
При щелчке на эскизе (в основном списке альбома или во всплывающем окне) выбранный стиль используется для оформления выделенного или вводимого текста. Кроме того, выбранный стиль можно применить к графическим примитивам – эллипсу и прямоугольнику.
Редактор титров позволяет применять различные стили к разным фрагментам текста (буквам, словам и т. д.). Для этого достаточно задать стиль, шрифт (также начертание и размер шрифта) для каждого нужного фрагмента.
Пример надписи (в одном текстовом поле), фрагменты которой оформлены различными стилями, приведен на рис. 9.22.

Рис. 9.22. Текст, оформленный разными стилями
Следует помнить, что если выделена рамка надписи (показаны границы текстового поля и маркеры), то при выборе одного из стилей в альбоме стиль всего текста надписи будет изменен на выбранный.
Вторая вкладка ( Пользоват.) альбома в окне реактора титров предназначена для ручной настройки стиля. В результате можно создавать собственные стили, отличающиеся от предопределенных стилей.
Содержимое рассматриваемой вкладки показано на рис. 9.23.
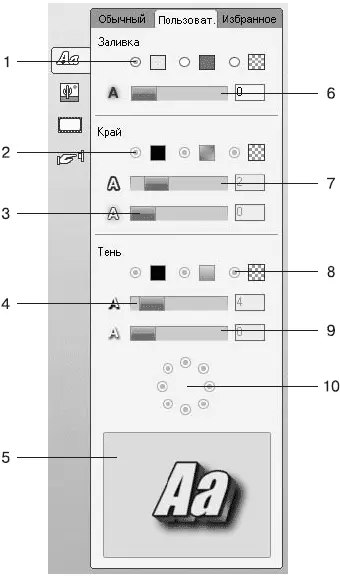
Рис. 9.23. Вкладка пользовательских стилей
Итак, внизу вкладки размещается область предварительного просмотра (5), в которой показан текст, оформленный созданным во вкладке стилем. Следует обратить ваше внимание на то, что в качестве базового стиля, отдельные параметры которого можно изменить на вкладке пользовательских стилей, используется один из предопределенных стилей. Поэтому сначала с по мощью первой вкладки выберите один из предопределенных стилей, а затем перейдите на вкладку Пользоват.и приступите к изменению настроек стиля.
Читать дальшеИнтервал:
Закладка: