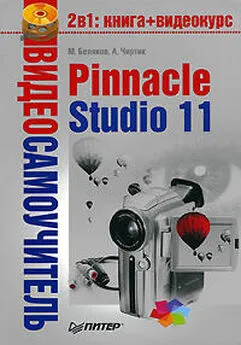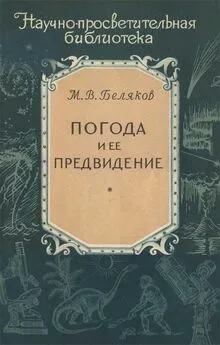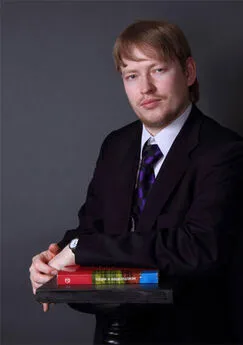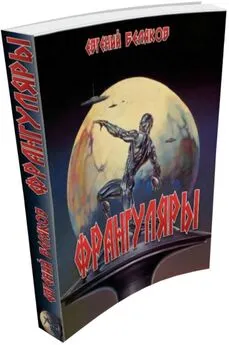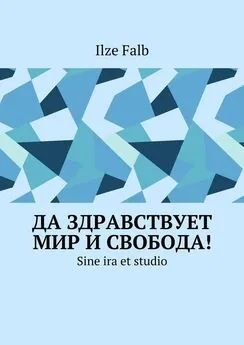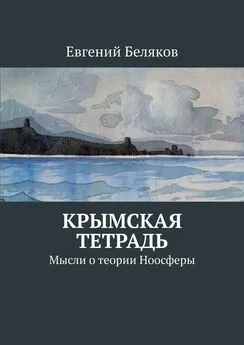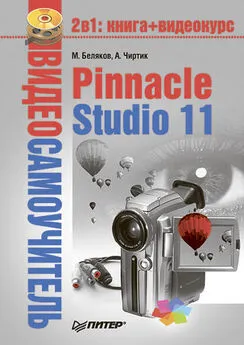Михаил Беляков - Pinnacle Studio 11
- Название:Pinnacle Studio 11
- Автор:
- Жанр:
- Издательство:046ebc0b-b024-102a-94d5-07de47c81719
- Год:2008
- Город:Санкт-Петербург
- ISBN:978-5-388-00337-9
- Рейтинг:
- Избранное:Добавить в избранное
-
Отзывы:
-
Ваша оценка:
Михаил Беляков - Pinnacle Studio 11 краткое содержание
Данная книга – подробнейшее руководство, посвященное тому, как сделать «свое кино» в программе Pinnacle Studio Plus 11. Это приложение предназначено для домашнего видеомонтажа и отличается простотой в освоении и дружественным интерфейсом. В издании описаны все возможности программы, на примерах рассмотрено, как использовать фильтры и спецэффекты, как захватывать видеоматериал, монтировать видео и звук и как записывать готовый фильм на различные носители, в том числе и на DVD.
Книга будет полезна новичкам, осваивающим Pinnacle Studio Plus 11, и опытным пользователям.
Pinnacle Studio 11 - читать онлайн бесплатно ознакомительный отрывок
Интервал:
Закладка:
Обратите внимание на линии, которые проведены на определенном расстоянии от краев области редактирования титра. Эти линии ограничивают так называемую безопасную область кадра, которая будет видна при воспроизведении видео на экране практически любого дисплея (в частности, телевизора). При создании проектов, предназначенных для просмотра не только на компьютере, этими линиями не стоит пренебрегать, тем более что некоторые рассмотренные далее операции (например, автоматическое выравнивание объектов титра) привязаны именно к этим линиям.
Объекты титров
Наконец, рассмотрим, из каких объектов могут состоять титры, а также основные операции, большинство из которых являются общими для всех объектов.
Типы объектов
В титры можно помещать следующие элементы:
• надписи (текст, оформленный одним из предопределенных или пользовательским стилем);
• графические примитивы (прямоугольник и эллипс);
• статические изображения (из графических файлов на диске);
• кнопки (правда, при добавлении кнопки титр превращается в меню (о меню рассказано в гл. 11)).
Видеокурс
Операциям над графическими примитивами и надписями посвящены видеоуроки «Урок 9.1. Операции над объектами титров» и «Урок 9.2. Операции над текстом титров» соответственно.
Кроме того, титры могут иметь как прозрачный фон, так и фон, заполненный изображением или градиентной заливкой.
Добавление
Добавление в титр статических изображений и кнопок производится с помощью специальных вкладок редактора титров, и потому рассмотрено отдельно. Сейчас же мы узнаем, как добавить в титр надписи, прямоугольники и эллипсы. Описанные далее операции (выделение, перемещение, изменение размера и т. д.) общие для кнопок и статических изображений, за исключением некоторых особенностей, о которых будет рассказано отдельно.
Итак, для переключения между режимами обычного указателя (выбор объектов), добавления надписей, прямоугольников или эллипсов служит панель объектов, расположенная в нижней левой части окна редактора титров (рис. 9.7).
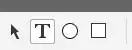
Рис. 9.7. Панель объектов
При выборе соответствующей кнопки на панели объектов включается определенный режим (одновременно может быть нажата только одна кнопка):
•

– режим выбора объектов;
•

– режим добавления надписи;
•

– режим добавления эллипса;
•

– режим добавления прямоугольника.
При выборе первого из перечисленных режимов можно выделять, перемещать объекты, изменять их размер. В этом режиме указатель мыши имеет вид обычной стрелки. В остальных режимах к указателю добавляется значок формы объекта, который будет добавлен в титр.
Для создания текста титра, прямоугольника и эллипса выполните следующие действия.
1. Щелкните кнопкой мыши на одном из углов прямоугольника, внутри которого будет помещен объект.
2. Переместите указатель к противоположному краю прямоугольника, ограничивающего будущий объект (не отпуская кнопку мыши); по мере перемещения указателя на поверхности титра пунктирной линией показывается эскиз будущего объекта.
3. Отпустите кнопку мыши, когда указатель достигнет нужного положения.
Если вы добавляли прямоугольник или эллипс, то они будут иметь такой же размер, как и эскиз, показываемый пунктирной линией. Если был добавлен текст, то размер текстового поля при первом его вводе будет подогнан таким образом, чтобы в него поместился по высоте вводимый текст (с учетом выбранного размера шрифта). Для ввода текста достаточно щелкнуть кнопкой мыши внутри текстового поля созданного объекта – в результате в поле появится курсор, показывающий позицию вводимых символов.
Различные виды объектов после добавления в титр показаны на рис. 9.8. Текстовое поле на рисунке как раз находится в режиме ввода текста.

Рис. 9.8. Различные виды объектов в титрах
Существует еще один способ быстрого добавления текста в титр (без указания прямоугольника для текста). Для этого в режиме добавления текста щелкните кнопкой мыши в нужном месте титра. При этом будет создано текстовое поле, которое по высоте вмещает одну строку и расширяется при вводе текста. Если вы измените размер текстового поля вручную (об этом рассказано далее), то поле для ввода текста уже не будет расширяться, а вводимый текст, не помещающийся в поле по ширине, будет переноситься на следующую строку.
После добавления объекта автоматически включается режим выбора объекта (

). Переключение между режимами (выделение, добавление текста и т. д.) можно выполнять и с помощью меню Титры→ Слой. Первые четыре пункта этого меню позволяют выбрать один из описанных выше режимов.
Выделение
Чтобы выделить объект, необходимо включить режим выделения (см. предыдущий подраздел). Для выделения одиночного объекта следует щелкнуть по нему указателем мыши. Вокруг этого объекта появится рамка с маркерами. Рамки для прямоугольника, эллипса и текста показаны на рис. 9.9.
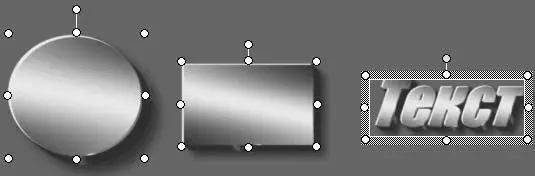
Рис. 9.9. Рамки выделенных объектов
Для выделения текстового поля, в которое введен текст, нужно щелкнуть кнопкой мыши сначала на тексте, а затем на рамке текстового поля. Данные действия необходимы, так как при первом щелчке в области текста происходит переключение в режим редактирования текста, а рамка вокруг текста при этом не имеет маркеров.
Для выделения сразу нескольких объектов нужно выделять их последовательно, удерживая нажатой клавишу Ctrl. Кроме того, можно выделить один или несколько объектов, заключив их в рамку, которая появится, если вы щелкнете кнопкой мыши в окне и будете перемещать указатель, охватывая рамкой подлежащие выделению объекты (аналогично тому, как выделяется несколько файлов в ПроводникеWindows).
Перемещение, изменение размера и поворот
Чтобы переместить, повернуть выделенные объекты, изменить их размер, нужно нажать кнопку

на нижней панели инструментов. В меню Титрыпункт, который отмечен галочкой при включенном режиме перемещения, поворота и изменения размера, называется соответствующим образом: Двигать, растягивать и поворачивать. Именно такому случаю соответствуют рамки вокруг выделенных объектов, показанные ранее на рис. 9.9.
Читать дальшеИнтервал:
Закладка: