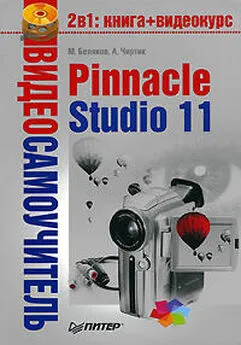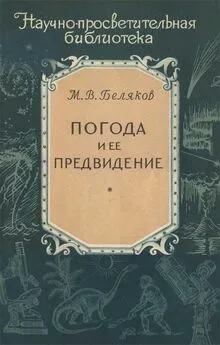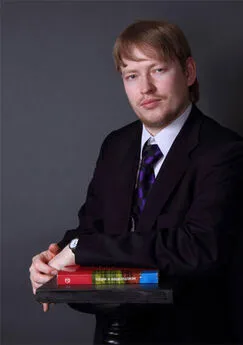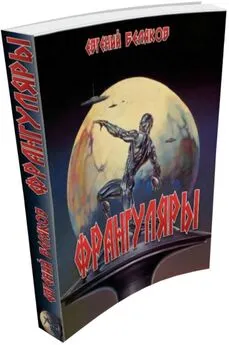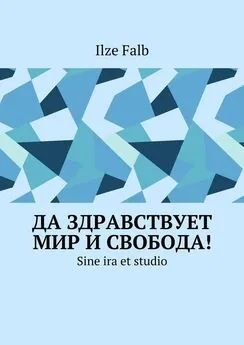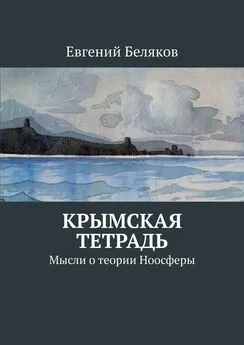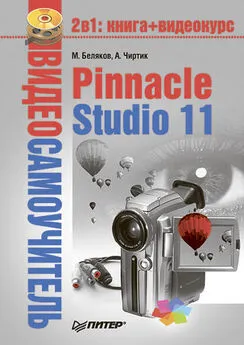Михаил Беляков - Pinnacle Studio 11
- Название:Pinnacle Studio 11
- Автор:
- Жанр:
- Издательство:046ebc0b-b024-102a-94d5-07de47c81719
- Год:2008
- Город:Санкт-Петербург
- ISBN:978-5-388-00337-9
- Рейтинг:
- Избранное:Добавить в избранное
-
Отзывы:
-
Ваша оценка:
Михаил Беляков - Pinnacle Studio 11 краткое содержание
Данная книга – подробнейшее руководство, посвященное тому, как сделать «свое кино» в программе Pinnacle Studio Plus 11. Это приложение предназначено для домашнего видеомонтажа и отличается простотой в освоении и дружественным интерфейсом. В издании описаны все возможности программы, на примерах рассмотрено, как использовать фильтры и спецэффекты, как захватывать видеоматериал, монтировать видео и звук и как записывать готовый фильм на различные носители, в том числе и на DVD.
Книга будет полезна новичкам, осваивающим Pinnacle Studio Plus 11, и опытным пользователям.
Pinnacle Studio 11 - читать онлайн бесплатно ознакомительный отрывок
Интервал:
Закладка:
Начнем с самого простого – перемещения объектов титра. Данную операцию можно осуществлять простым перетаскиванием изображения объекта с помощью мыши. При перемещении объекта его контуры на новом месте показываются прерывистой линией. Чтобы отказаться от перемещения объекта после того, как оно начато (кнопка мыши нажата, но не отпущена), достаточно нажать клавишу Esc.
При перемещении текста нужно, чтобы была выделена рамка вокруг текстового поля (для этого она и сделана широкой). В противном случае (если вы щелкнете кнопкой мыши, когда указатель находится над текстом) текстовое поле переключится в режим редактирования текста.
Внимание!
Нажатие клавиши Esс также отменяет изменения размера, поворота, наклона объекта и выделения одного или нескольких объектов, основанного на заключении в рамку (см. подразд. «Выделение» выше в этом разделе).
Теперь рассмотрим, какие маркеры есть у рамки текстового поля и для чего они предназначены (перемещение или поворот). Обратимся к рис. 9.9.
Хотя на черно-белом рисунке это сложно увидеть, но вокруг рамок есть маркеры двух цветов. Желтые маркеры, предназначенные для изменения размера, расположены по периметру рамки. Если «потянуть» мышью маркер, расположенный на середине стороны рамки, то изменится ширина или высота объекта. Маркеры по углам рамки предназначены для пропорционального изменения ширины и высоты объекта.
Маркер зеленого цвета, расположенный на некотором расстоянии от рамки, предназначен для вращения объекта. При перетаскивании этого маркера мышью происходит вращение выделенного объекта вокруг своей оси. Результат вращения прямоугольника, эллипса и текста демонстрирует рис. 9.10.
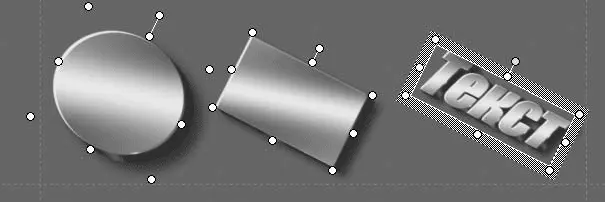
Рис. 9.10. Повернутые объекты
Промежутки и наклон
Именно так называется в меню Титрывторой режим работы с выделенными объектами. Для включения этого режима можно также использовать кнопку на нижней панели инструментов.
Начнем с описания наклона текста и графических фигур. При выделении прямоугольника, эллипса, а также текста в правом верхнем углу (по крайней мере, в этой стороне объекта) появляется маркер желтого цвета (рис. 9.11).
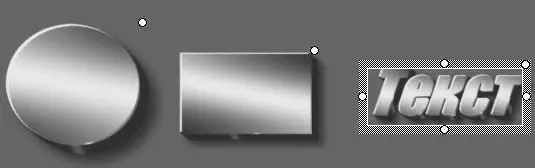
Рис. 9.11. Выделенные объекты в режиме промежутков и наклона
Если к этому маркеру подвести указатель мыши, то последний примет вид ромба со стрелками. При перемещении мышью маркера наклона рамка вокруг объекта деформируется, и объект принимает форму ромба (рис. 9.12).

Рис. 9.12. Объекты после наклона
Кроме того, в этом режиме работы с выделенными объектами можно задавать промежутки между строками текста по вертикали и символами текста по горизонтали. Именно для этого используются маркеры, появляющиеся при выделении текстового поля. Маркеры задания промежутков перемещаются с помощью мыши точно так же, как маркеры задания ширины и высоты.
На рис. 9.13 приведены примеры изменения промежутков между строками и символами текста.

Рис. 9.13. Различные варианты промежутков между строками и символами текста
Операции над несколькими выделенными объектами
Очень полезной является возможность перемещать, растягивать, поворачивать, наклонять одновременно несколько объектов титра.
Чтобы выполнить операции сразу над несколькими объектами, их нужно выделить (см. подразд. «Выделение» выше в этом разделе). При этом по периметру каждого из них появляются маркеры. Теперь можно изменить, например, угол наклона одного из объектов с помощью соответствующего маркера. В результате на такую же величину изменится угол наклона всех остальных выделенных объектов.
Таким же образом можно синхронно перемещать, наклонять несколько выделенных объектов, изменять их размеры, а также межстрочный и межсимвольный интервалы для текстовых полей.
Группировка
Чтобы можно было применять некоторые операции к нескольким объектам, их нужно выделить, создав временную группу объектов: изменения одного объекта отражаются на всех остальных объектах, входящих в группу. Если выделение снять, то группировка исчезнет.
Однако в редакторе титров можно создавать постоянные группы объектов: при выделении любого объекта группы выделяются все ее объекты. При этом над объектами выделенной группы можно выполнять такие же операции, как и над несколькими выделенными объектами (см. предыдущий подраздел). При выделении группы объектов внешний вид редактора титров не отличается от его вида при последовательном выделении несгруппированных объектов.
Для группировки нескольких объектов титра выделите эти объекты, после чего нажмите кнопку

( Группировать) на панели инструментов в нижней части окна редактора титров или выберите команду меню Титры→ Слой→ Сгруппировать.
После того как группа создана, в нее можно добавлять новые объекты. Для этого выделите старую группу и новые объекты, после чего снова нажмите кнопку Группировать.
При желании группировку можно отменить. Для этого выделите группу и нажмите кнопку

( Разгруппировать) или выберите команду меню Титры→ Слой→ Разгруппировать. При этом группировка отменяется сразу для всех объектов в группе.
Распределение
Для одного или нескольких выделенных объектов или их групп можно задать одно из девяти предопределенных положений (то есть применить автоматическое распределение). Чтобы применить к группе объектов распределение, выделите нужные объекты и нажмите кнопку ( Распределение) или выберите команду меню Титры→ Распределение.
Варианты распределения объектов мы рассмотрим на примере кнопок всплывающего меню (рис. 9.14), которое появляется при нажатии кнопки

Распределениена панели инструментов, так как его использование более наглядно.
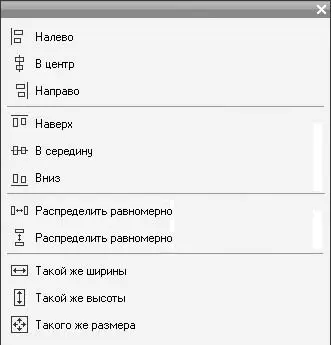
Рис. 9.14. Варианты автоматического распределения
Читать дальшеИнтервал:
Закладка: