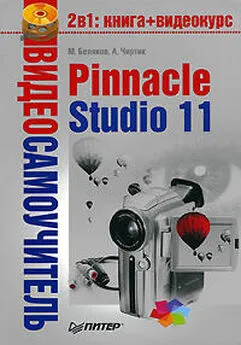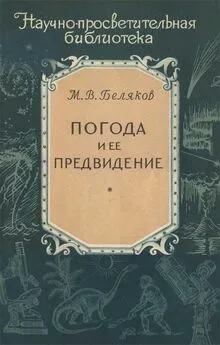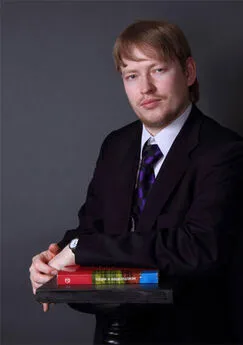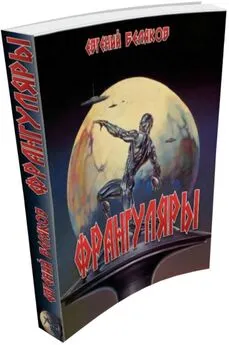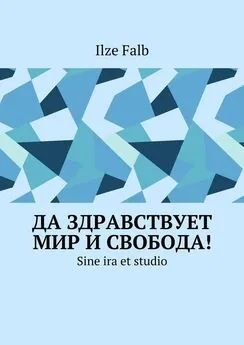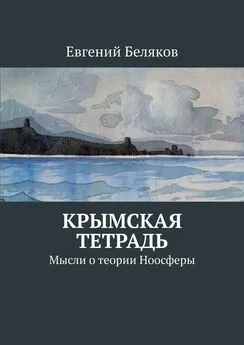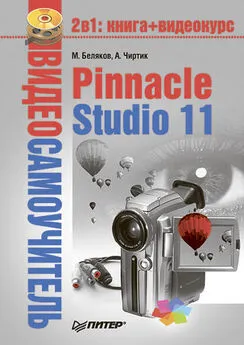Михаил Беляков - Pinnacle Studio 11
- Название:Pinnacle Studio 11
- Автор:
- Жанр:
- Издательство:046ebc0b-b024-102a-94d5-07de47c81719
- Год:2008
- Город:Санкт-Петербург
- ISBN:978-5-388-00337-9
- Рейтинг:
- Избранное:Добавить в избранное
-
Отзывы:
-
Ваша оценка:
Михаил Беляков - Pinnacle Studio 11 краткое содержание
Данная книга – подробнейшее руководство, посвященное тому, как сделать «свое кино» в программе Pinnacle Studio Plus 11. Это приложение предназначено для домашнего видеомонтажа и отличается простотой в освоении и дружественным интерфейсом. В издании описаны все возможности программы, на примерах рассмотрено, как использовать фильтры и спецэффекты, как захватывать видеоматериал, монтировать видео и звук и как записывать готовый фильм на различные носители, в том числе и на DVD.
Книга будет полезна новичкам, осваивающим Pinnacle Studio Plus 11, и опытным пользователям.
Pinnacle Studio 11 - читать онлайн бесплатно ознакомительный отрывок
Интервал:
Закладка:
Рассмотрим остальные области вкладки пользовательских стилей.
Элементы управления области Заливкаиспользуются для настройки цвета и способа заливки, применяемой для заполнения внутренних областей. В этой области находятся:
• Переключатель вида заливки ( 1 ), три положения которого означают:

– одноцветная заливка; при нажатии на закрашенный прямоугольник, показывающий цвет заливки, открывается окно, в котором можно выбрать нужный цвет;

– градиентная заливка; при нажатии на закрашенный градиентом прямоугольник появляется окно (рис. 9.24), позволяющее выбрать цвета, используемые для формирования градиента;

– прозрачная заливка (внутренняя поверхность букв и графических примитивов не закрашивается).
• Регулятор размытия ( 6 ) позволяет задавать силу размытия текста (смешиваются цвета заливки текста и цвета фона, на который накладывается титр).
Рассмотрим окно настройки градиента, показанное на рис. 9.24. В четырех углах этого окна расположены кнопки (закрашенные прямоугольники), при нажатии на которые открывается окно Цвет. С помощью этих кнопок можно установить четыре различных цвета, используемых для формирования градиента.
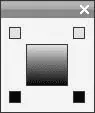
Рис. 9.24. Окно настройки градиента
Элементы управления области Крайна вкладке Пользоват.применяются для настройки внешнего вида контуров текста. Три положения переключателя ( 2 ) этой области задают способ рисования контуров текста. Два регулятора области Крайпредназначены для задания толщины (регулятор ( 7 )) и размытия (регулятор ( 3 )) контуров текста. При минимальном значении толщины (крайнее левое положение регулятора ( 7 )) граница текста не рисуется.
С помощью элементов управления области Теньможно создать и изменить параметры тени, отбрасываемой текстом на фоновое изображение. Три положения переключателя ( 8 ) области задают способ заливки тени. Кроме того, в области Теньсодержатся следующие элементы управления:
• регулятор расстояния от тени до текста ( 4 ) – задает удаление от текста, на котором рисуется тень;
• регулятор размытия тени ( 9 ) – устанавливает степень размытия тени;
• переключатель ( 10 ) – указывает направление, в котором «отбрасывается» тень.
Внимание!
В зависимости от базы используемого предопределенного стиля одна или несколько групп элементов управления могут быть недоступны. Это зависит от того, поддерживает ли определенный стиль изменение толщины границы, цвета фона, тени. К тому же для некоторых стилей нельзя изменить начертание символов (с обычного на полужирное) или установить подчеркивание.
Как вы могли заметить, создание пользовательского стиля – занятие довольно утомительное. И чтобы не настраивать один и тот же стиль десяти различных фрагментов текста (или целых надписей), созданный один раз пользовательский стиль можно сохранить и впоследствии его использовать.
В редакторе титров можно создавать коллекцию пользовательских стилей, для чего и предназначена третья вкладка альбома Избранное. Внешний вид этой вкладки показан на рис. 9.25.
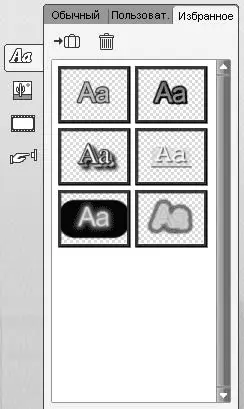
Рис. 9.25. Вкладка избранных стилей
В списке этой вкладки показываются эскизы сохраненных ранее пользовательских стилей. Выбранный стиль из этого списка можно использовать для оформления текста точно так же, как если бы он был предопределенным стилем (на вкладке Обычный).
Рассмотрим элементы управления, находящиеся на вкладке. Кнопка

предназначена для добавления пользовательского стиля, созданного с помощью вкладки Пользоват.в коллекцию стилей. Кнопка

соответственно удаляет выбранный в списке стиль из коллекции.
Остается сказать, что стиль, выбранный на вкладке Избранное, можно изменить с помощью вкладки Пользоват.
Фон титров
Титры могут иметь как прозрачный фон (это то же самое, что не иметь фона), так и одноцветный, градиентный фон, а также фон-изображение. Для настройки фона титров предназначен соответствующий режим

альбома в окне редактора титров. В этом случае альбом редактора титров имеет вид, показанный на рис. 9.26.
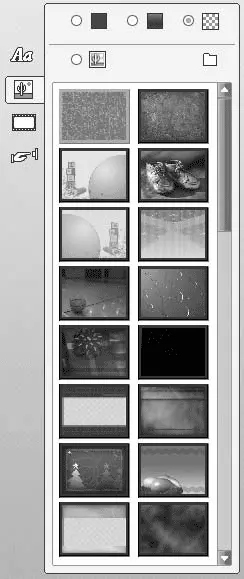
Рис. 9.26. Выбор фона титра
Установкой переключателя в верхней части альбома в одно из трех положений можно задать тип фона (слева направо) – заливка одним цветом, градиентная заливка, прозрачный фон.
Установка переключателя в четвертое положение позволяет задать в качестве фона титра одно из изображений, поставляемых вместе со Studio, или произвольное изображение. На самом деле в списке альбома (см. рис. 9.26) показываются эскизы файлов определенной папки (вначале такой является папка с фоновыми рисунками, поставляемыми вместе с Pinnacle Studio).
При нажатии кнопки

можно выбрать изображение из другой папки. При этом будет изменена текущая папка, а в списке альбома будут представлены эскизы графических файлов, найденных в новой папке.
Статические изображения в титрах
Кроме надписей, графических примитивов (прямоугольники и эллипсы), а также кнопок, рассмотренных в гл. 11, в титры можно добавлять изображения. Для просмотра и добавления в проект изображений предназначен соответствующий (последний) режим альбома редактора титров, включаемый кнопкой

На рис. 9.27 показано, как выглядит альбом в режиме добавления изображений в титр.
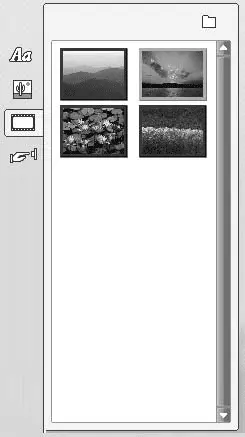
Рис. 9.27. Выбор изображения
В данном случае использование альбома практически аналогично использованию рисунка в качестве фона. С помощью кнопки

можно выбрать любое изображение на диске, а заодно и установить текущую папку, содержимое которой показывается в списке альбома. Чтобы добавить изображение в титр, достаточно выполнить двойной щелчок по эскизу нужного изображения либо перетащить эскиз изображения из списка в титр.
Читать дальшеИнтервал:
Закладка: