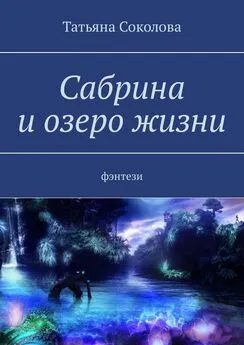Татьяна Соколова - AutoCAD 2009 для студента. Самоучитель
- Название:AutoCAD 2009 для студента. Самоучитель
- Автор:
- Жанр:
- Издательство:046ebc0b-b024-102a-94d5-07de47c81719
- Год:2008
- Город:Санкт-Петербург
- ISBN:978-5-388-00372-0
- Рейтинг:
- Избранное:Добавить в избранное
-
Отзывы:
-
Ваша оценка:
Татьяна Соколова - AutoCAD 2009 для студента. Самоучитель краткое содержание
Книга является практическим и справочным руководством и предназначена для самостоятельного изучения и подготовки к работе в новой версии самой популярной и мощной универсальной среды проектирования AutoCAD 2009, разработанной компанией Autodesk.
В издании приведены общие сведения о системе, подробно рассмотрен пользовательский интерфейс, описываются средства создания, редактирования и оформления чертежей, принципы трехмерного моделирования, в том числе получение реалистических изображений, а также твердых копий чертежа. Книга рекомендована студентам технических и дизайнерских специальностей.
Изложение сопровождается многочисленными рисунками, примерами, диалоговыми окнами, что облегчает не только изучение, но и дальнейшую работу в среде AutoCAD.
AutoCAD 2009 для студента. Самоучитель - читать онлайн бесплатно ознакомительный отрывок
Интервал:
Закладка:
· Display OLE Text Size Dialog – вывод диалогового окна размера текста OLE-объектов;
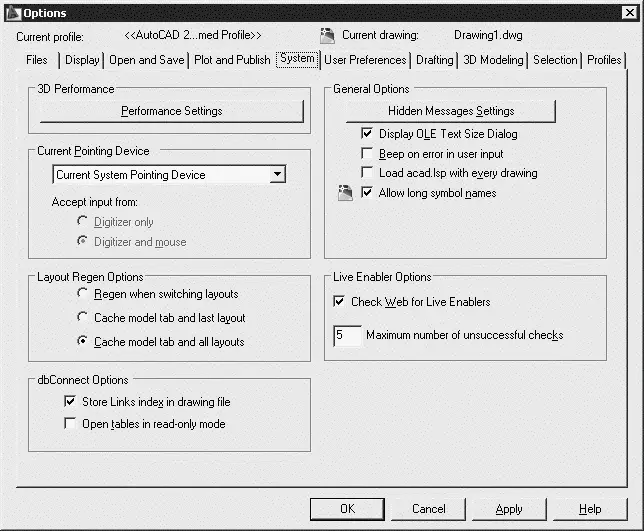
Рис. 3.8.Диалоговое окно настройки системных параметров
· Beep on error in user input – оповещение об ошибках пользовательского ввода при помощи звукового сигнала;
· Load acad.lsp with every drawing – загрузка файла acad.lsp с каждым рисунком;
· Allow long symbol names – разрешение на использование длинных имен.
• В области Live Enabler Options настраиваются параметры адаптеров объектов:
· Check Wed for Live Enablers – организуется поиск адаптеров в Интернете;
· Maximum number of unsuccessful checks – определяется максимальное число отрицательных проверок.
Настройка пользовательской среды
На вкладке User Preferences диалогового окна Options можно настроить пользовательскую среду рисования по своему усмотрению (рис. 3.9).
• В области Windows Standard Behavior назначается соответствие стандартам Windows:
· Double click editing – редактирование по двойному нажатию;
· Shortcut menus in drawing area – отображение контекстных меню в области рисования;
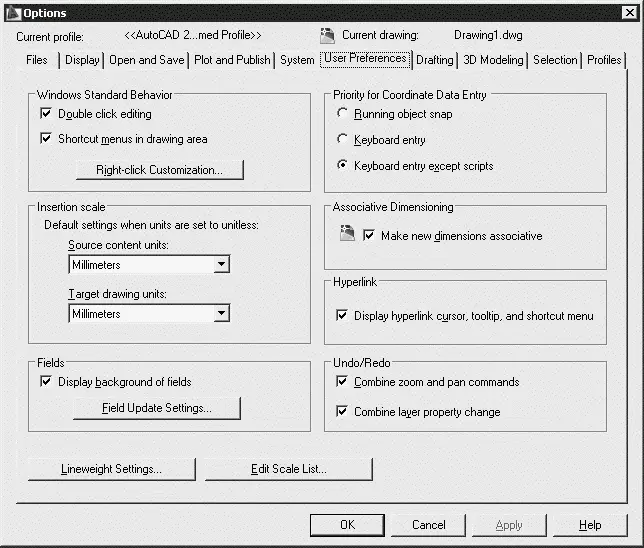
Рис. 3.9.Диалоговое окно настройки пользовательской среды
· кнопка Right-click Customizations… – загрузка одноименного диалогового окна, позволяющего выбрать действия, к которым приводит нажатие правой кнопки мыши.
• В области Insertion scale определяется масштаб вставки. Если не заданы единицы вставки, то можно использовать:
· Source content units: – единицы исходного чертежа (дюймы, футы, мили, миллиметры, сантиметры, метры, километры, микродюймы, милы, ярды, ангстремы, нанометры, микроны, дециметры, декаметры, гектометры, гигаметры, астрономические единицы, световые годы, парсеки);
· Target drawing units: – единицы целевого чертежа (дюймы, футы, мили, миллиметры, сантиметры, метры, километры, микродюймы, милы, ярды, ангстремы, нанометры, микроны, дециметры, декаметры, гектометры, гигаметры, астрономические единицы, световые годы, парсеки).
• В области Fields определяются поля:
· флажок Display background of fields назначает отображение заднего плана;
· кнопка Field Update Settings… загружает одноименное диалоговое окно, позволяющее настроить условия автоматического обновления полей.
• В области Priority for Coordinate Data Entry определяются способы ввода координат:
· Running object snap – согласно привязке;
· Keyboard entry – с клавиатуры;
· Keyboard entry except scripts – с клавиатуры (кроме пакетов).
• В области Associative Dimensioning назначается ассоциативность новых размеров.
• В области гиперссылок Hyperlink назначаются курсор, подсказки и контекстное меню.
• В области Undo/Redo определяется, объединять ли команды зумирования и панорамирования.
• Кнопка Lineweight Settings… загружает одноименное диалоговое окно, позволяющее определить параметры весов линий:
· Lineweights – веса линий;
· Units for Listing – единицы в списке: Millimeters (mm) – миллиметры, Inches (in) – дюймы;
· Display Lineweight – отображать линии в соответствии с весами. В раскрывающемся списке Default – указывается значение веса линии по умолчанию;
· Adjust Display Scale – масштаб экранного отображения.
• Кнопка Edit Scale List… загружает одноименное диалоговое окно, позволяющее изменить список масштабов.
Управление точностью построения объектов
На вкладке построений Drafting диалогового окна Options, показанной на рис. 3.10, можно сделать следующие назначения.
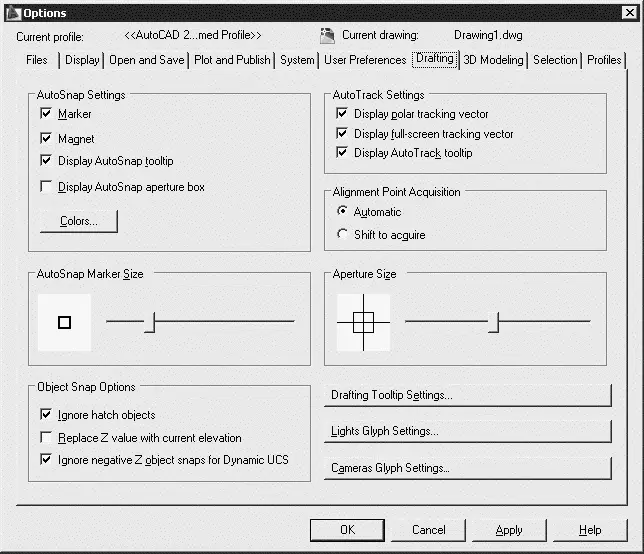
Рис. 3.10.Диалоговое окно управления точностью построения объектов
• В области AutoSnap Settings назначаются следующие параметры автопривязки:
· Marker – маркер;
· Magnet – магнит;
· Display AutoSnap tooltip – всплывающие подсказки автопривязки;
· Display AutoSnap aperture box – прицел автопривязки;
· кнопка Colors… загружает диалоговое окно Drawing Window Colors, позволяющее изменить цвет маркера автопривязки.
• В области AutoSnap Marker Size определяется размер маркера автопривязки.
• В области Object Snap Options определяются параметры объектной привязки:
· Ignore hatch objects – игнорировать штриховку;
· Replace Z value with current elevation – заменить кординату Z на текущее значение оценки;
· Ignore negative Z object snaps for Dynamic UCS – игнорировать для динамической ПСК объектные привязки с отрицательной координатой Z .
• В области AutoTrack Settings назначаются следующие параметры автоотслеживания:
· Display polar tracking vector – бесконечные линии полярного отслеживания;
· Display full-screen tracking vector – бесконечные линии объектного отслеживания;
· Display AutoTrack tooltip – всплывающие подсказки автоотслеживания.
• В области Alignment Point Acquisition задаются режимы захвата точек отслеживания:
· Automatic – автоматический;
· Shift to acquire – с нажатием клавиши Shift.
• В области Aperture Size определяется размер прицела.
• Кнопка Drafting Tooltip Settings… загружает диалоговое окно Tooltip Appearance, определяющее внешний вид подсказок.
• Кнопка Lights Glyph Settings… загружает диалоговое окно Light Glyph Appearance, определяющее вид обозначений источников света.
• Кнопка Cameras Glyph Settings… загружает диалоговое окно Camera Glyph Appearance, определяющее вид обозначения камеры.
Настройка параметров трехмерного моделирования
Вкладка настройки параметров трехмерного моделирования 3D Modeling диалогового окна Options, показанная на рис. 3.11, позволяет сделать следующие назначения.
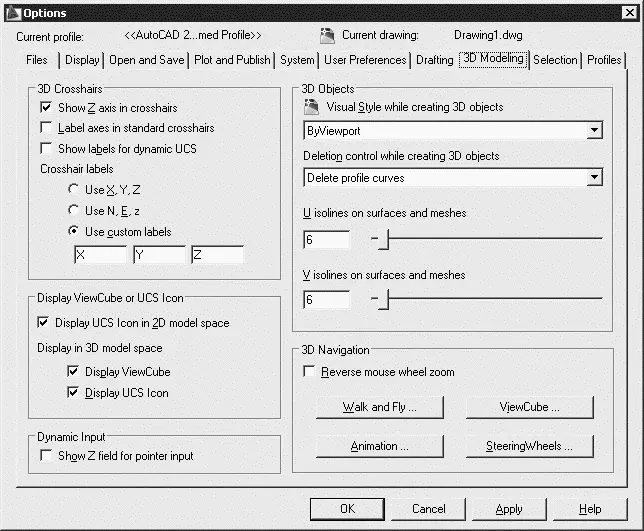
Рис. 3.11.Диалоговое окно настройки параметров трехмерного моделирования
• В области 3D Crosshairs определяются параметры трехмерного перекрестья.
• В области Display ViewCube or UCS Icon устанавливаются параметры показа значка ПСК.
• В области Dynamic Input определяется параметр динамического ввода.
• В области 3D Objects задаются параметры трехмерных объектов:
· в списке Visual Style while creating 3D objects устанавливается визуальный стиль при создании трехмерных объектов;
· в списке Deletion control while creating 3D objects определяется управление удалением при создании трехмерных объектов;
· U isolines on surfaces and meshes – установка значения U -изолинии на поверхностях и сетях;
· V isolines on surfaces and meshes – установка значения V -изолинии на поверхностях и сетях.
• В области 3D Navigation определяются параметры навигации:
· Reverse mouse wheel zoom – установка реверса зумирования колесиком мыши;
· кнопка Walk and Fly… – загрузка диалогового окна Walk and Fly Settings, позволяющего установить параметры обхода и облета;
· кнопка Animation… – загрузка диалогового окна Animation Settings, позволяющего установить параметры анимации.
Настройка параметров выбора объектов
Интервал:
Закладка: