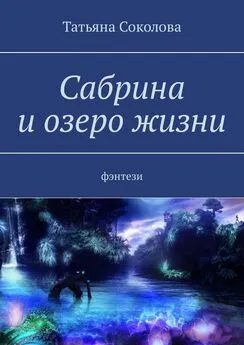Татьяна Соколова - AutoCAD 2009 для студента. Самоучитель
- Название:AutoCAD 2009 для студента. Самоучитель
- Автор:
- Жанр:
- Издательство:046ebc0b-b024-102a-94d5-07de47c81719
- Год:2008
- Город:Санкт-Петербург
- ISBN:978-5-388-00372-0
- Рейтинг:
- Избранное:Добавить в избранное
-
Отзывы:
-
Ваша оценка:
Татьяна Соколова - AutoCAD 2009 для студента. Самоучитель краткое содержание
Книга является практическим и справочным руководством и предназначена для самостоятельного изучения и подготовки к работе в новой версии самой популярной и мощной универсальной среды проектирования AutoCAD 2009, разработанной компанией Autodesk.
В издании приведены общие сведения о системе, подробно рассмотрен пользовательский интерфейс, описываются средства создания, редактирования и оформления чертежей, принципы трехмерного моделирования, в том числе получение реалистических изображений, а также твердых копий чертежа. Книга рекомендована студентам технических и дизайнерских специальностей.
Изложение сопровождается многочисленными рисунками, примерами, диалоговыми окнами, что облегчает не только изучение, но и дальнейшую работу в среде AutoCAD.
AutoCAD 2009 для студента. Самоучитель - читать онлайн бесплатно ознакомительный отрывок
Интервал:
Закладка:
Блоку может быть присвоено имя . AutoCAD создает блоки без имени (анонимные), например, для ассоциативных размеров, то есть для примитивов, к которым не обеспечен прямой доступ пользователя.
Применение блоков позволяет значительно сэкономить память. При каждой новой вставке блока в рисунок AutoCAD добавляет к имеющейся информации лишь данные о месте вставки, масштабных коэффициентах и угле поворота.
С каждым блоком можно связать атрибуты , то есть текстовую информацию, которую разрешается изменять в процессе вставки блока в рисунок и которая может изображаться на экране или оставаться невидимой.
При вставке блока на рисунке появляется так называемое вхождение блока . Во время каждой вставки блока задаются масштабные коэффициенты и угол его поворота. Масштабные коэффициенты по осям X , Y , Z могут быть различными.
Использование блоков в AutoCAD значительно упрощает создание, редактирование и сортировку объектов рисунка и связанной с ними информации.
Создание блока
Описание блока можно создать различными способами:
• сгруппировать объекты в текущем рисунке;
• сохранить блок в отдельном файле;
• создать файл с чертежом и вставлять его в качестве блока в другой чертеж;
• добавлять функции динамического изменения в описание блока в текущем чертеже с помощью редактора блоков, что позволяет манипулировать геометрией вхождения блока с помощью настраиваемых ручек или настраиваемых свойств;
• создать файл с чертежом, имеющий несколько описаний логически родственных блоков для использования в качестве библиотеки компонентов.
При создании описания блока задается базовая точка и выбираются объекты, входящие в блок. Кроме того, указывается, что происходит с исходными объектами: остаются ли они, удаляются или преобразуются в блок в текущем рисунке. Есть возможность сопровождать создаваемый блок текстовым пояснением. Описания блоков представляют собой неграфические объекты, которые наряду с другими символами хранятся в файле рисунка.
Следует помнить, что имена DIRECT, LIGHT, AVE_RENDER, RM_SDB, SH_SPOT и OVERHEAD не могут быть использованы в качестве имен блоков.

Команда BLOCKформирует блок для использования его только в текущем рисунке. Она вызывается из падающего меню Draw → Block → Make… или щелчком на пиктограмме Make Block на панели инструментов Draw. В результате открывается диалоговое окно Block Definition – рис. 10.4.
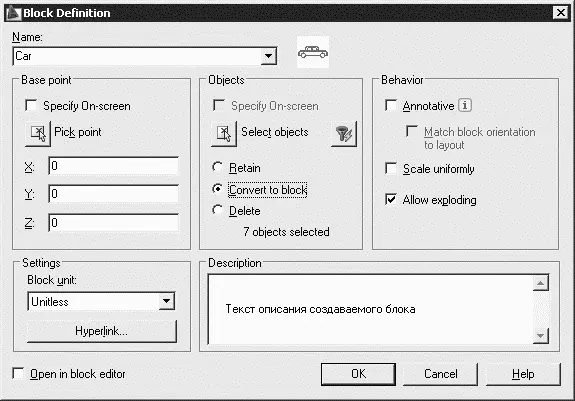
Рис. 10.4.Диалоговое окно описания блока
При создании описания блока в диалоговом окне Block Definition следует задать следующие параметры.
• В поле Name: ввести уникальное имя создаваемого блока.
• В области Base point задать координаты базовой точки вставки или нажать кнопку Pick point для выбора базовой точки с помощью мыши.
• В области Objects выделить объекты и задать способ обработки выбранных объектов после создания описания блока.
• В области Behavior, сделать следующие настройки:
· Scale uniformly – одинаковый масштаб;
· Allow exploding – разрешить расчленение.
• В области Settings – сделать следующие настройки:
· в поле Block unit: – установить единицы блока;
· кнопка Hyperlink… – загрузка диалогового окна вставки гиперссылки Insert Hyperlink.
• В поле Description – ввести текстовые пояснения для облегчения идентификации и поиска блока впоследствии.
• Open in block editor – открыть в редакторе блоков.
Описание блока сохраняется в текущем рисунке.
Для получения блоков, которыми можно воспользоваться при создании любых чертежей в AutoCAD, применяется команда WBLOCK.
Тренинг-система
Выполните упражнение Bl1 из раздела 4.
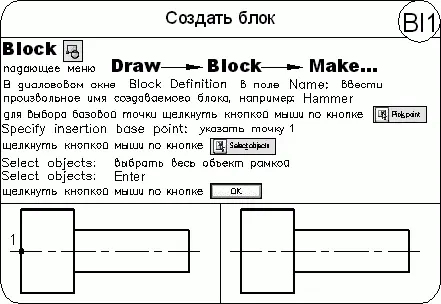
Вставка блока

Команда INSERTосуществляет вставку в текущий чертеж предварительно определенных блоков или существующих файлов рисунков в качестве блока.
Команда INSERT вызывается из падающего меню Insert → Block… или щелчком на пиктограмме Insert на панели инструментов Draw. При этом загружается диалоговое окно Insert (рис. 10.5), позволяющее настроить следующие параметры вставки блока.
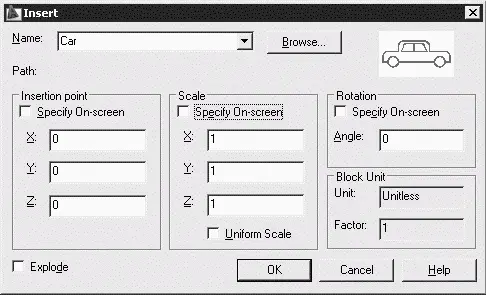
Рис. 10.5.Диалоговое окно вставки блока
• В поле Name: – указывается имя вставляемого блока.
• В области Insertion point – определяется точка вставки.
• В области Scale – определяется масштаб.
• В области Rotation – определяется угол поворота.
Если флажки Specify On-screen установлены, то команда INSERT выдает запросы, необходимые для определения точки вставки, масштаба и угла поворота:
Specify insertion point or [Basepoint/Scale/X/Y/Z/Rotate]: – указать точку вставки блока
Enter X scale factor, specify opposite corner, or [Corner/XYZ] <1>: – указать коэффициент масштабирования по оси X
Enter Y scale factor : – указать коэффициент масштабирования по оси Y
Specify rotation angle <0>: – указать угол поворота блока
• Флажок Uniform Scale – использование равных масштабов.
• В области Block Unit – устанавливаются единицы блока:
· Unit: – единицы измерения;
· Factor: – коэффициент масштабирования.
• Флажок Explode – разбить устанавливаемый блок на составляющие его объекты.
Следует учесть, что при указании коэффициента масштабирования могут быть заданы число или точка. Заданная точка вместе с точкой вставки определяют углы масштабного прямоугольника, таким образом определяя одновременно масштаб по осям X и Y . Если ввести ключ Corner, будет выдан запрос:
Other corner: – указать точку, противоположную точке вставки угла масштабного прямоугольника
При указании коэффициента масштабирования по оси Y по умолчанию принимается значение, равное масштабу по оси Х . Если коэффициент масштабирования задан со знаком «минус», то осуществляется зеркальное отображение. При указании угла поворота точка включения является центром поворота. Если для установки угла поворота вводится точка, AutoCAD измеряет угол наклона линии от точки вставки до этой точки и использует его в качестве угла поворота. Чтобы угол поворота был кратен 90°, следует включить режим ORTHO.
При вставке одного рисунка в другой AutoCAD обрабатывает вставленный рисунок так же, как и обычное вхождение блока.
Тренинг-система
Выполните упражнение In1 из раздела 4.
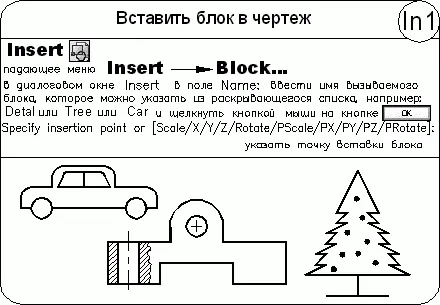
Разбиение блока
Интервал:
Закладка: