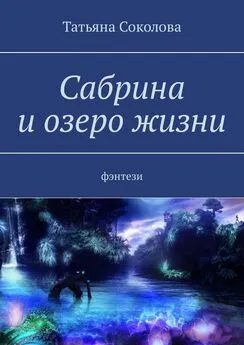Татьяна Соколова - AutoCAD 2009 для студента. Самоучитель
- Название:AutoCAD 2009 для студента. Самоучитель
- Автор:
- Жанр:
- Издательство:046ebc0b-b024-102a-94d5-07de47c81719
- Год:2008
- Город:Санкт-Петербург
- ISBN:978-5-388-00372-0
- Рейтинг:
- Избранное:Добавить в избранное
-
Отзывы:
-
Ваша оценка:
Татьяна Соколова - AutoCAD 2009 для студента. Самоучитель краткое содержание
Книга является практическим и справочным руководством и предназначена для самостоятельного изучения и подготовки к работе в новой версии самой популярной и мощной универсальной среды проектирования AutoCAD 2009, разработанной компанией Autodesk.
В издании приведены общие сведения о системе, подробно рассмотрен пользовательский интерфейс, описываются средства создания, редактирования и оформления чертежей, принципы трехмерного моделирования, в том числе получение реалистических изображений, а также твердых копий чертежа. Книга рекомендована студентам технических и дизайнерских специальностей.
Изложение сопровождается многочисленными рисунками, примерами, диалоговыми окнами, что облегчает не только изучение, но и дальнейшую работу в среде AutoCAD.
AutoCAD 2009 для студента. Самоучитель - читать онлайн бесплатно ознакомительный отрывок
Интервал:
Закладка:

Команда EXPLODE разбивает блок на составляющие его объекты.
Команда EXPLODE вызывается из падающего меню Modify → Explode или щелчком кнопки мыши на пиктограмме Explode на панели инструментов Modify.
При включении блока в чертеж AutoCAD обрабатывает его как графический примитив. Для обеспечения работы с его отдельными составляющими блок необходимо разбить, или взорвать. Это можно сделать и в момент вставки его в рисунок, установив в диалоговом окне Insert флажок Explode.
Тренинг-система
Выполните упражнение Ep1 из раздела 4.
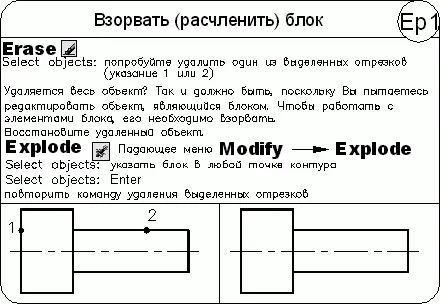
Динамический блок
Для обеспечения регулировки состояния блока по месту его расположения создаются динамические блоки. Они определяются путем указания настраиваемых свойств. Динамический блок должен содержать хотя бы один параметр и одну связанную с ним операцию. Редактирование такого блока осуществляется на палитре свойств или с помощью ручек, которые автоматически добавляются при описании динамического блока.
Добавление параметров и операций осуществляется в редакторе блоков. При этом параметры определяют настраиваемые свойства и указывают положения, расстояния и углы для геометрии блока. Операции – способ перемещения или изменения геометрии динамического вхождения блока при его редактировании. Операции должны быть связаны с параметрами и геометрией.
Содержимое динамических блоков необходимо планировать перед их созданием, при этом следует представлять, как должен выглядеть динамический блок и как он будет использоваться на чертеже.
Геометрия блока формируется в области рисования или в редакторе блоков. Можно также воспользоваться существующей геометрией на чертеже или описанием ранее созданного блока. Необходимо соблюдать взаимосвязь параметров и операций в описании блока, а также взаимосвязь с геометрией внутри блока. Это обеспечивается настройкой правильных зависимостей.
Редактор блоков

Редактор блоков вызывается командой BEDITиз падающего меню Tools → Block Editor или щелчком кнопки мыши на пиктограмме Block Editor на стандартной панели инструментов. При этом сначала загружается диалоговое окно редактирования описания блока Edit Block Definition (рис. 10.6), в котором следует выбрать имя создаваемого или редактируемого блока, а затем загружается редактор блоков (рис. 10.7), который содержит следующие инструменты.
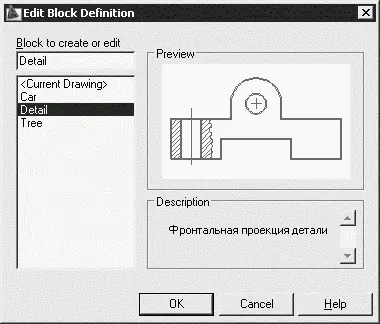
Рис. 10.6.Диалоговое окно редактирования описания блока

Рис. 10.7.Редактор блоков

Edit or Create Block Definition – вызов диалогового окна Edit Block Definition (см. рис. 10.6) для изменения или создания описания блока.

Save Block Definition – сохранение описания блока.

Save Block As – сохранение блока под другим именем.

Block Definition Name – имя описания блока.

Authoring Palettes – загрузка палитр вариаций блоков BLOCK AUTHORING PALETTES.

Parameter – определение типа параметра.

Action – определение типа операции.

Define Attribute – вызов диалогового окна описания атрибута Attribute Definition.

Update Parameter and Action Text Size – обновление параметра.

Learn About Dynamics Blocks – загрузка семинара по новым возможностям.

Exit Block Editor and Return to Drawing – закрыть редактор блоков.

Visiblity Mode – режим видимости.

Make Visible – сделать видимым.

Make Invisible – сделать невидимым.

Manage Visibility States – загрузка диалогового окна управления состоянием видимости Visibility States.
Таблицы

Команда TABLEосуществляет создание пустой таблицы объектов в чертеже. Вызывается команда из падающего меню Draw → Table… или щелчком на пиктограмме Table… на панели инструментов Draw. В результате открывается диалоговое окно вставки таблицы Insert Table – рис. 10.8.
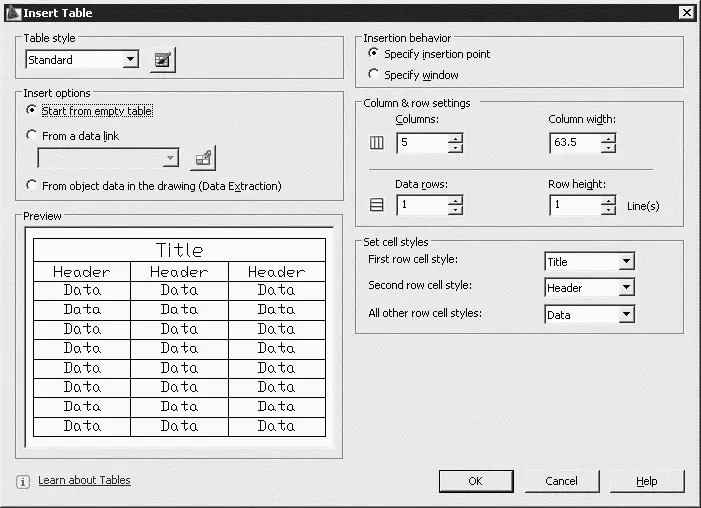
Рис. 10.8.Диалоговое окно вставки таблицы
Таблица представляет собой прямоугольную структуру ячеек, организованных по строкам и столбцам, в которых содержатся текстовые объекты или блоки.
Перед заполнением ячеек информацией создается пустая таблица.
В диалоговом окне Insert Table настраиваются следующие параметры.
• В области Table style определяется стиль таблицы.
• В области Insert options – параметры вставки.
• В области Insertion behavior определяется способ вставки:
· Specify insertion point – запрос точки вставки;
· Specify window – запрос занимаемой области.
• В области Column & row settings задаются параметры строк и столбцов:
· Columns: – количество столбцов;
· Column width: – ширина столбца;
· Data rows: – количество строк;
· Row height: – высота строки.
• В области Set cell style устанавливаются стили ячеек.
После создания таблицы можно вводить текст или добавлять блоки в ячейки. Для редактирования размеров таблицы достаточно указать с помощью мыши любую линию сетки, а затем изменить их с помощью ручек или палитры свойств. При этом строки и столбцы меняются пропорционально.
Чтобы выделить ячейку, следует указать точку внутри ее. Ручки появляются на середине каждой границы ячейки. С помощью ручек можно изменить ширину и высоту ячейки и соответственно ширину и высоту ее столбца и строки.
Чтобы выделить несколько ячеек, следует выбрать одну из них, а затем, удерживая нажатой кнопку мыши, указать все остальные ячейки.
Читать дальшеИнтервал:
Закладка: