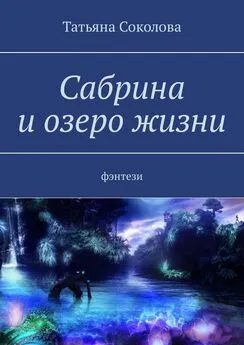Татьяна Соколова - AutoCAD 2009 для студента. Самоучитель
- Название:AutoCAD 2009 для студента. Самоучитель
- Автор:
- Жанр:
- Издательство:046ebc0b-b024-102a-94d5-07de47c81719
- Год:2008
- Город:Санкт-Петербург
- ISBN:978-5-388-00372-0
- Рейтинг:
- Избранное:Добавить в избранное
-
Отзывы:
-
Ваша оценка:
Татьяна Соколова - AutoCAD 2009 для студента. Самоучитель краткое содержание
Книга является практическим и справочным руководством и предназначена для самостоятельного изучения и подготовки к работе в новой версии самой популярной и мощной универсальной среды проектирования AutoCAD 2009, разработанной компанией Autodesk.
В издании приведены общие сведения о системе, подробно рассмотрен пользовательский интерфейс, описываются средства создания, редактирования и оформления чертежей, принципы трехмерного моделирования, в том числе получение реалистических изображений, а также твердых копий чертежа. Книга рекомендована студентам технических и дизайнерских специальностей.
Изложение сопровождается многочисленными рисунками, примерами, диалоговыми окнами, что облегчает не только изучение, но и дальнейшую работу в среде AutoCAD.
AutoCAD 2009 для студента. Самоучитель - читать онлайн бесплатно ознакомительный отрывок
Интервал:
Закладка:
В области Grid behavior определяется режим сетки: Adaptive grid – настройка сетки, Allow subdivision below grid spaсing – разрешение дробления мельче шага сетки, Display grid beyond Limits – показать сетку за лимитами, Follow Dynamic UCS – следовать динамической ПСК.

При работе с рисунком включать и отключать сетку следует щелчком на кнопке Grid Display в строке состояния или нажатием функциональной клавиши F7.
После зумирования рисунка для лучшего согласования с новым коэффициентом экранного увеличения может потребоваться изменение частоты сетки.
Тренинг-система
Выполните упражнение N5 из раздела 1.
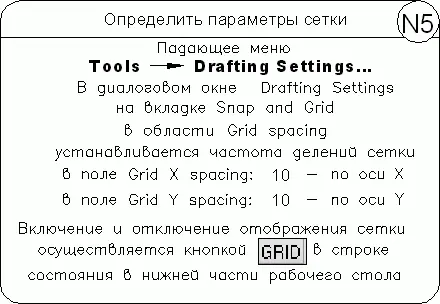
Определение шага привязки
В режиме шаговой привязки SNAPкурсор может находиться только в определенных точках согласно установленному значению шага и при этом движется не плавно, а скачкообразно между узлами воображаемой сетки, как бы «прилипая» к ее узлам. Активность режима шаговой привязки SNAP можно определить визуально, по скачкообразному движению курсора на экране. Шаговая привязка обычно используется для точного указания точек с помощью мыши. Интервал привязки задается отдельно по осям X и Y . Включение и отключение режима шаговой привязки может производиться в ходе выполнения команды.
Шаг привязки не обязательно совпадает с частотой сетки. Сетку часто делают достаточно редкой, используя ее исключительно для наглядности, а шаг привязки устанавливают меньшим. Допустимо и обратное: установка большего по сравнению с сеткой шага привязки.
Включение шаговой привязки SNAP и настройка ее параметров осуществляются на вкладке Snap and Grid диалогового окна режимов рисования Drafting Settings, которое загружается из падающего меню Tools → Drafting Settings… или при выборе пункта Settings… из контекстного меню, вызываемого щелчком правой кнопкой мыши на кнопке Snap Mode в строке состояния (см. рис. 1.10).
Шаговая привязка включается при установке флажка Snap On (F9). В области Snap spacing задается шаг привязки по горизонтали и вертикали. Это осуществляется в текстовых полях Snap X spacing: и Snap Y spacing: соответственно.
Параметром Equal X and Y spacing устанавливается равный шаг по осям X и Y . В области Polar spacing задается шаг полярной привязки.
Тип привязки устанавливается в области Snap type. Grid snap – шаговая привязка (Rectangular snap – ортогональная, Isometric snap – изометрическая), PolarSnap – полярная привязка.

При работе с рисунком включать и отключать шаговую привязку следует щелчком на кнопке Snap Mode в строке состояния или нажатием функциональной клавиши F9.
Тренинг-система
Выполните упражнения N6 из раздела 1 и L4 из раздела 2.
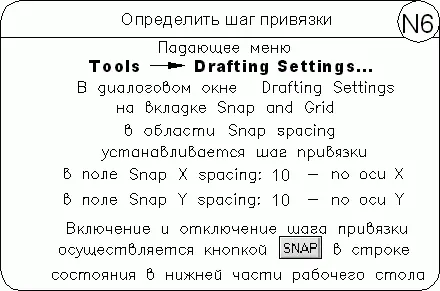
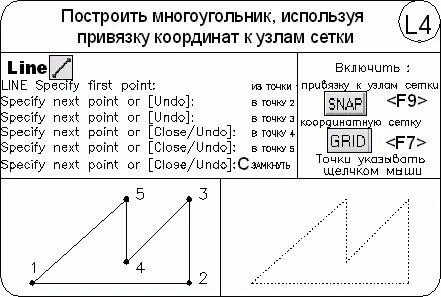
Сохранение рисунков

Команда сохранения рисунка QSAVEвызывается из падающего меню File → Save или щелчком на пиктограмме Save CTRL+S на стандартной панели инструментов. Команда QSAVE используется в тех случаях, когда уже существующий рисунок сохраняется без изменения его имени. Если рисунок новый и его имя не определено, то QSAVE действует так же, как команда SAVEAS.
Команды SAVE и SAVEAS предназначены для сохранения рисунка под другим именем. Команда SAVE может вызываться только из командной строки, а SAVEAS – из падающего меню File → Save As…. В обоих случаях имя документа задается в поле File name: диалогового окна Save Drawing As – рис. 1.11.
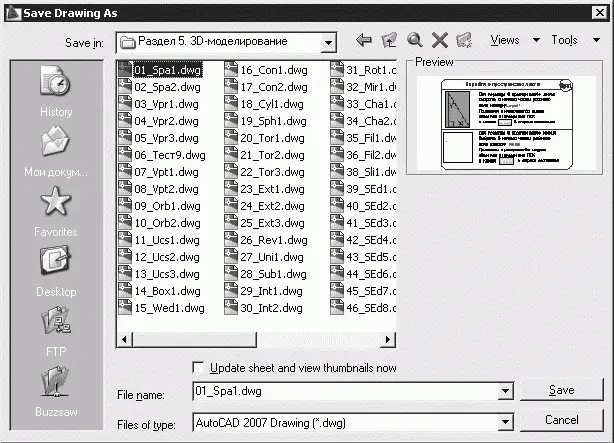
Рис. 1.11.Диалоговое окно сохранения рисунка
Предыдущей копии рисунка на диске присваивается расширение BAK вместо DWG. Все предыдущие BAK-файлы с данным именем удаляются. Обновленный рисунок записывается с расширением DWG. Если при указании имени файла оказывается, что рисунок с таким названием уже существует, выдается предупреждение и предоставляется возможность перезаписать файл или ввести другое имя.
Любой рисунок можно сохранить как шаблон. Для этого в раскрывающемся списке Files of type: диалогового окна Save Drawing As необходимо выбрать пункт AutoCAD Drawing Template (*.dwt).
Чтобы обеспечить автоматическое сохранение рисунка через заданные интервалы времени, следует использовать вкладку Open and Save диалогового окна Options. Оно вызывается из падающего меню Tools → Options…. Необходимо установить флажок автосохранения Automatic save в области File Safety Precautions и установить значение интервала в минутах между автосохранениями в поле Minutes between saves.
Получение твердой копии рисунка
Распечатка чертежа – последний этап при работе с рисунком. Перед выводом рисунка на печать необходимо его скомпоновать, то есть определить, какие виды должны быть вычерчены. Работа над рисунком ведется на разных этапах либо в пространстве модели, либо в пространстве листа. Пространство модели предназначено для создания модели – изображения в реальном масштабе. Пространство листа представляет собой аналог листа бумаги, на котором производится создание и размещение видов перед вычерчиванием.
Как в пространстве модели, так и в пространстве листа может быть один или несколько видовых экранов, на которых представлены различные виды модели. Компоновка чертежа, по сути дела, представляет собой процесс создания и размещения таких экранов. По завершении компоновки чертеж выводится на принтер или плоттер.

Перед выводом рисунка на плоттер можно предварительно просмотреть, как он будет размещаться на листе бумаги. Для этого используется команда предварительного просмотра PREVIEW, вызываемая из падающего меню File → Plot Preview или щелчком на пиктограмме Plot Preview на стандартной панели инструментов. При этом автоматически включается изменение масштаба изображения в режиме реального времени для просмотра мелких деталей чертежа.
Все установки вывода рисунка на плоттер осуществляются в диалоговом окне Plot – Model (рис. 1.12). Это окно загружается командой PLOT, вызываемой из падающего меню File → Plot…, или щелчком на пиктограмме Plot… (CTRL+P) на стандартной панели инструментов.
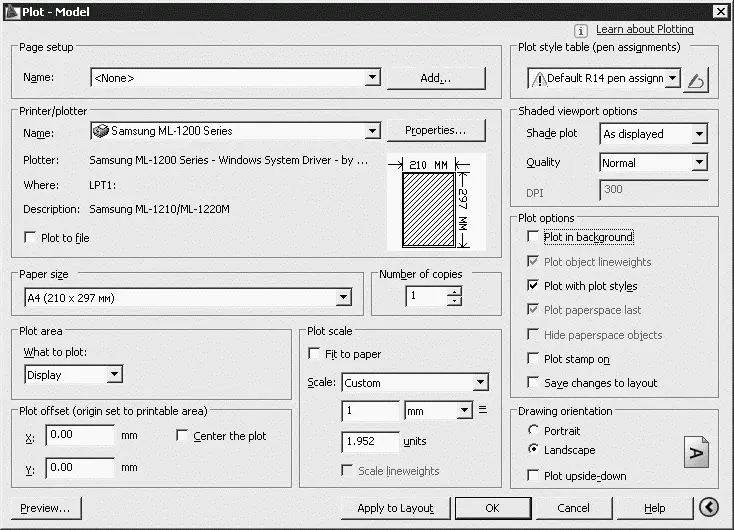
Рис. 1.12.Диалоговое окно вывода на печать пространства модели
В диалоговом окне Plot – Model делаются следующие назначения.
Читать дальшеИнтервал:
Закладка: