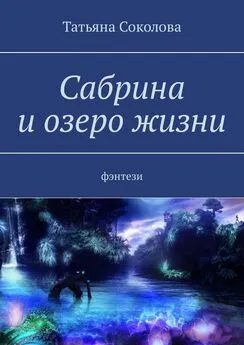Татьяна Соколова - AutoCAD 2009 для студента. Самоучитель
- Название:AutoCAD 2009 для студента. Самоучитель
- Автор:
- Жанр:
- Издательство:046ebc0b-b024-102a-94d5-07de47c81719
- Год:2008
- Город:Санкт-Петербург
- ISBN:978-5-388-00372-0
- Рейтинг:
- Избранное:Добавить в избранное
-
Отзывы:
-
Ваша оценка:
Татьяна Соколова - AutoCAD 2009 для студента. Самоучитель краткое содержание
Книга является практическим и справочным руководством и предназначена для самостоятельного изучения и подготовки к работе в новой версии самой популярной и мощной универсальной среды проектирования AutoCAD 2009, разработанной компанией Autodesk.
В издании приведены общие сведения о системе, подробно рассмотрен пользовательский интерфейс, описываются средства создания, редактирования и оформления чертежей, принципы трехмерного моделирования, в том числе получение реалистических изображений, а также твердых копий чертежа. Книга рекомендована студентам технических и дизайнерских специальностей.
Изложение сопровождается многочисленными рисунками, примерами, диалоговыми окнами, что облегчает не только изучение, но и дальнейшую работу в среде AutoCAD.
AutoCAD 2009 для студента. Самоучитель - читать онлайн бесплатно ознакомительный отрывок
Интервал:
Закладка:
• В области Page setup устанавливается набор параметров листа. Кнопкой Add… открывается диалоговое окно добавления набора параметров листа.
• В области Printer/plotter устанавливаются параметры:
· из списка Name: выбирается устройство вывода;
· кнопка Properties… загружает редактор параметров плоттера;
· установкой флажка Plot to file назначается печать в файл.
• В области Paper size определяется формат.
• В области Number of copies устанавливается количество экземпляров.
• В области Plot area устанавливается печатаемая область:
· Display – экран;
· Limits – лимиты;
· Window – область, выбранная рамкой.
• В области Plot offset (origin set to printable area) определяется смещение печатаемой области по осям X и Y , а также центрированность.
• В области Plot scale определяется масштаб печати и веса линий:
· Fit to paper – вписать;
· Scale: – масштаб;
· Scale lineweights – масштабировать веса линий.
• В области Plot style table (pen assignments) определяется таблица стилей печати.
• В области видовых экранов с раскрашиванием Shaded viewport options определяется:
· Shade plot – способ вывода (как на экране, каркас, скрытие линий; 3D-скрытый, 3D-каркас, концептуальный, реалистичный; тонирование, черновое, низкое, среднее, высокое, презентационное);
· Quality – качество (черновое, просмотр, нормальное, презентационное, максимум, пользовательское).
• В области Plot options определяются параметры печати:
· Plot in background – печатать в фоновом режиме;
· Plot object lineweights – учитывать веса линий;
· Plot with plot styles – учитывать стили печати;
· Plot paperspace last – объекты листа последними;
· Hide paperspace objects – скрывать объекты листа;
· Plot stamp on – включить штемпель;
· Save changes to layout – сохранить параметры.
• В области Drawing orientation определяется ориентация чертежа:
· Portrait – книжная;
· Landscape – альбомная;
· Plot upside-down – перевернутая.
• Кнопка Preview… загружает окно предварительного просмотра.
Выход из AutoCAD
Для выхода из AutoCAD используется команда QUIT, которая вызывается из падающего меню File → Exit (CTRL+Q).
Команда позволяет сохранить или проигнорировать сделанные в рисунке изменения и выйти из AutoCAD. Если все выполненные изменения сохранены, при выходе из программы не появится никаких дополнительных сообщений. В противном случае на экран будет выведено диалоговое окно AutoCAD, предлагающее пользователю выбор: сохранить изменения, отказаться от них или продолжить сеанс работы. Если текущему рисунку не было присвоено имя и вы хотите его сохранить, откроется диалоговое окно Save Drawing As.
Глава 2
Пользовательский интерфейс AutoCAD
На рис. 2.1 показан классический рабочий стол AutoCAD для Windows.
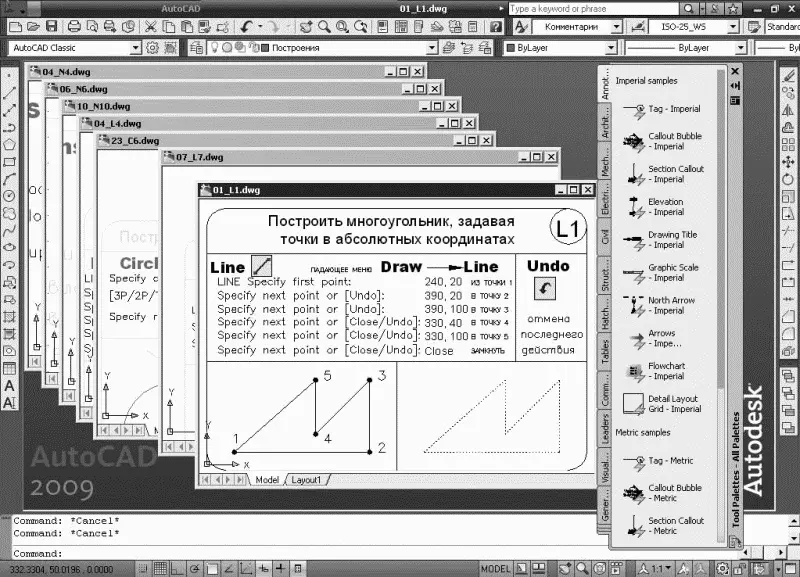
Рис. 2.1.Рабочий стол AutoCAD
В данный рабочий стол включены:
• падающее меню Menu Browser – меню, появляющееся при щелчке кнопкой мыши на кнопке A в верхнем левом углу окна программы (рис. 2.2);
• необязательные панели инструментов:
· стандартная панель Standard и панель стилей Styles – верхняя строка окна программы;
· панель рабочих пространств Workspaces, слоев Layers и свойств Properties – вторая строка;
· панель рисования Draw и редактирования Modify – столбцы слева и справа;
· инструментальная палитра Tool Palettes – в правой части окна программы;
• строка состояния – строка внизу окна программы;
• окно командных строк – выше строки состояния;
• графическое поле , занимающее остальную часть рабочего стола.
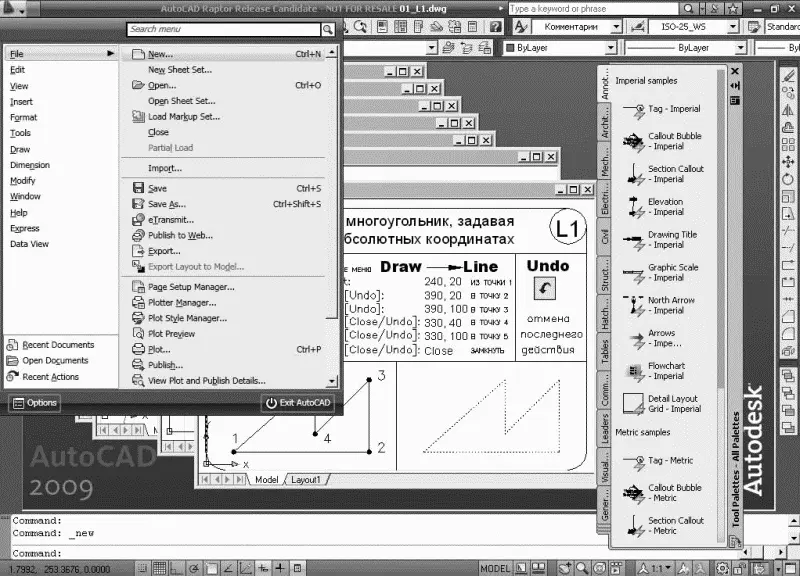
Рис. 2.2.Падающее меню
Падающие меню
Строка падающих меню может быть изменена путем добавления либо удаления тех или иных пунктов. Для этого необходимо выбрать в падающем меню пункты Tools → Customize → Interface…, в появившемся диалоговом окне настройки интерфейса пользователя Customize User Interface на вкладке Customize в области Customizatios in All CUI Files раскрыть пункт Menus (рис. 2.3). Далее установить указатель мыши на один из пунктов меню и, щелкнув правой кнопкой мыши, вызвать контекстное меню, в котором выбрать соответствующий пункт для удаления имеющихся или создания новых падающих меню.
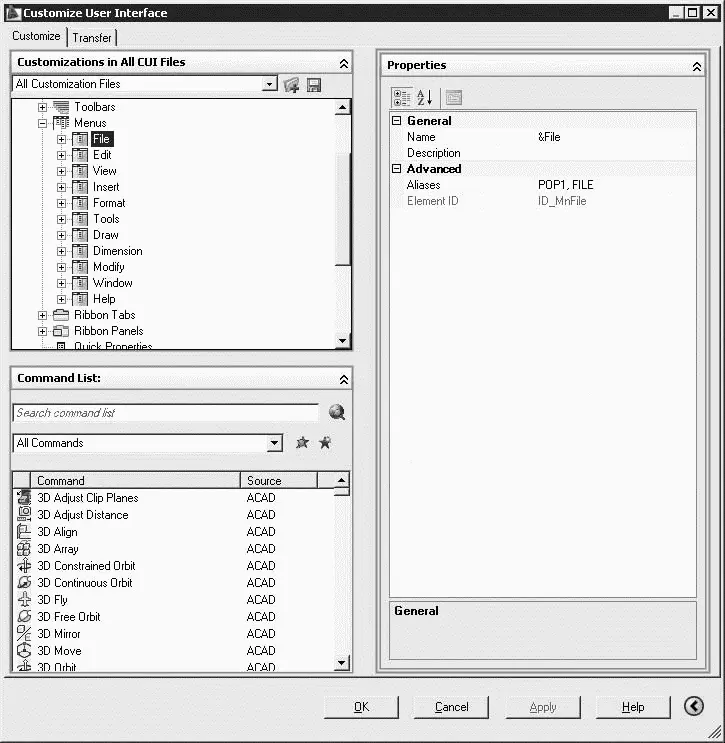
Рис. 2.3.Диалоговое окно адаптации меню
Строка падающих меню по умолчанию содержит следующие пункты:
• File – команды работы с файлами: создание, открытие, сохранение, публикация в Интернете, печать, экспорт файлов в другие форматы, а также диспетчеры параметров листов, плоттеров, стилей печати и пр.;
• Edit – инструменты для редактирования частей графического поля рабочего стола программы, работы с буфером обмена и пр.;
• View – управление экраном, зумирование, панорамирование, установка трехмерной точки зрения, создание видовых экранов и именованных видов, установка визуальных стилей, тонирование, анимация траектории перемещения, установка необходимых панелей инструментов;
• Insert – команды вставки блоков, внешних объектов, объектов других приложений;
• Format – команды работы со слоями и их инструментами; цветом, типами линий; управление стилями текста, размеров, мультилиний, таблиц; видом маркера точки, установки единиц измерения, границ чертежа;
• Tools – управление рабочими пространствами; палитрами; установка порядка прорисовки объектов и получение сведений о них; работа с блоками и их атрибутами; работа с языком AutoLISP; работа с пользовательской системой координат; настройка стандартов оформления; управление Мастерами (публикации в Интернете, установки плоттеров, создания таблиц стилей печати, цветозависимых стилей печати, компоновки листа, создания подшивки, импорта параметров печати); установка параметров черчения и привязок с помощью диалоговых окон и пр.;
• Draw – команды двумерного и трехмерного рисования;
• Dimension – команды простановки размеров и управления параметрами размерных стилей;
• Modify – команды редактирования элементов чертежа;
• Window – многооконный режим работы с чертежами;
• Help – вывод на экран системы гипертекстовых подсказок.
Панели инструментов
Команды AutoCAD на панелях инструментов представлены в виде пиктограмм. Если задержать указатель мыши на пиктограмме, рядом с ней появляется название соответствующей команды, помещенное в маленький прямоугольник.
Если в правом нижнем углу пиктограммы изображен маленький черный треугольник, это значит, что она содержит подменю с набором родственных команд. Для вызова подменю необходимо на некоторое время задержать на пиктограмме указатель мыши, нажав ее левую кнопку.
Читать дальшеИнтервал:
Закладка: