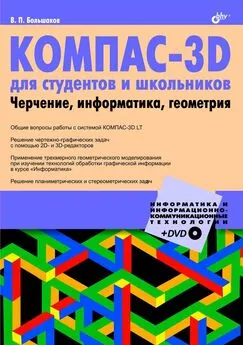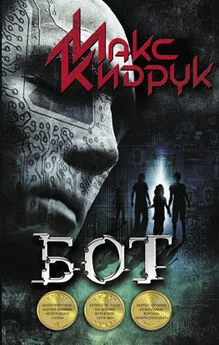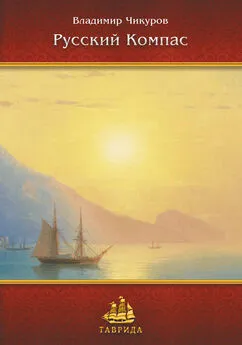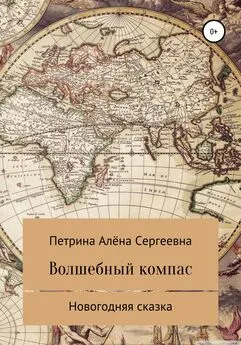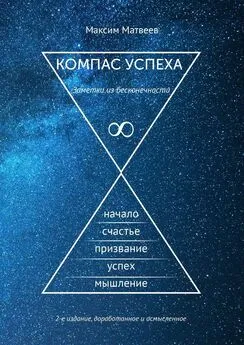Максим Кидрук - КОМПАС-3D V10 на 100 %
- Название:КОМПАС-3D V10 на 100 %
- Автор:
- Жанр:
- Издательство:046ebc0b-b024-102a-94d5-07de47c81719
- Год:2009
- Город:Санкт-Петербург
- ISBN:978-5-388-00375-1
- Рейтинг:
- Избранное:Добавить в избранное
-
Отзывы:
-
Ваша оценка:
Максим Кидрук - КОМПАС-3D V10 на 100 % краткое содержание
Книга посвящена КОМПАС-3D V10 – мощной, постоянно совершенствующейся системе автоматизированного проектирования (САПР), максимально адаптированной к российским стандартам. Издание в доступной форме рассказывает о принципах проектирования и основных приемах работы в этой замечательной программе. Книга не является аналогом справочной системы: обучение основывается на интересных примерах, взятых из практики. Более того, в издании есть раздел, посвященный расширению возможностей системы, а именно написанию прикладных конструкторских библиотек, работающих с 3D.
Издание будет полезно всем, кто занимается созданием трехмерных моделей и чертежей, а также хочет научиться разрабатывать приложения для КОМПАС-3D.
КОМПАС-3D V10 на 100 % - читать онлайн бесплатно ознакомительный отрывок
Интервал:
Закладка:
8. Теперь можно перейти к демонстрации возможностей команды Булева операция. Нажмите соответствующую кнопку на панели Редактирование модели. В строке подсказок появится текст Выберите объекты для булевой операции. По очереди щелкните на каждом из двух тел в окне модели (сначала на призме, потом на шаре). При этом ребра каждого выбранного тела (а также значки трехмерных операций, образующих тело в дереве построения) будут подсвечены красным цветом. Результатом этой операции могут быть четыре разных тела:
•тело, полученное объединением призмы и шара (рис. 3.16, а ). Для этого на панели свойств в группе кнопок Результат операции нужно нажать кнопку Объединение

Обратите внимание: в местах пересечения шара призмы появились ребра нового тела;
•тело, сформированное в результате вычитания шара из призмы, то есть вычитанием второго тела из первого (рис. 3.16, б ). Для этого на панели свойств должна быть нажата кнопка Вычитание

•тело, полученное вычитанием призмы из шара (рис. 3.16, в ). Поскольку вычитается всегда второе тело, вам необходимо изменить порядок указания тел. Этого можно добиться двумя способами. Первый – снять выделение с обоих тел, щелкнув на свободном пространстве модели, а затем заново указать тела для булевой операции, сначала щелкнув на шаре, а потом на призме. Второй и более правильный метод – изменить порядок тел в списке Список объектов на панели свойств (в этом списке каждое тело обозначается названием последней выполненной над ним формообразующей операции). Чтобы изменить порядок, выделите одно из тел и переместите его в списке, используя кнопки со стрелками, размещенные в верхней части списка (рис. 3.17);
•тело, сформированное в результате пересечения двух указанных тел (рис. 3.16, г ). Для этого на панели свойств должна быть нажата кнопка Пересечение

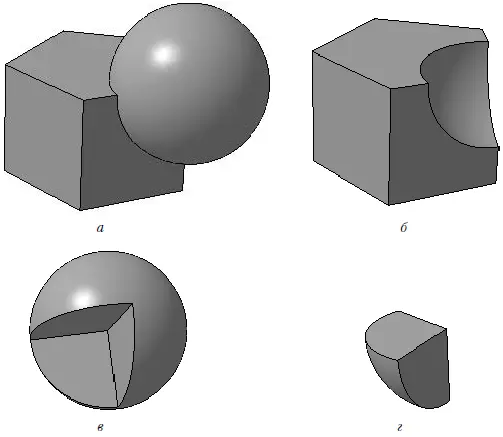
Рис. 3.16.Результат выполнения булевой операции: объединение ( а ), вычитание ( б , в ) и пересечение ( г )

Рис. 3.17.Изменение порядка выбранных тел в списке объектов булевой операции
Вы можете самостоятельно попробовать все четыре варианта команды Булевой операции. Для этого после ее выполнения выделите ее в дереве построения и вызовите команду контекстного меню Редактировать (в более ранних версиях программы – Редактировать элемент) (рис. 3.18). Запустится процесс редактирования выбранной в дереве операции: трехмерный элемент опять перейдет в фантомное состояние, а на панели свойств отобразятся настройки данной операции. Изменив какие-либо из значений параметров (в нашем примере – результат булевой операции), вновь создайте трехмерный элемент, нажав кнопку Создать объект.
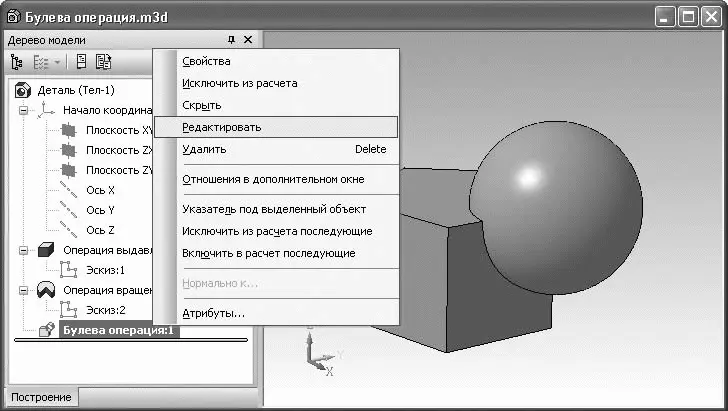
Рис. 3.18.Контекстное меню трехмерного элемента, вызванное из дерева построения
В контекстном меню для трехмерных элементов присутствует еще несколько очень полезных команд (см. рис. 3.18).
• Удалить (или Удалить элемент в предыдущих версиях КОМПАС-3D) – удаляет трехмерный элемент из модели и дерева построения. При удалении определенного элемента из детали его эскиз (или эскизы) не удаляются, но удаляются все зависящие от него (условно подчиненные) трехмерные элементы (операции). Под условно подчиненными следует понимать такие операции, которые, хоть и являются отдельными трехмерными объектами, формируются на базе уже существующей геометрии модели и напрямую зависят от нее (являются производными). Например, если вы выполнили операцию выдавливания, после чего на пересечении граней полученного объекта создали скругления, то после удаления операции выдавливания все скругления будут также удалены!
Внимание!
Будьте осторожны при удалении тех или иных элементов детали – восстановить их, кроме как создав заново, будет невозможно!
• Скрыть – управляет отображением элемента детали, выбранного в дереве построения. После ее выполнения элемент будет скрыт (спрятан) в модели. Если вызывать контекстное меню для уже скрытого элемента, на месте этой команды будет команда Показать, включающая отображение объекта. Если вы скрываете какую-то часть твердого тела (одну операцию), то в модели будет спрятано все тело, в состав которого входит выбранная операция. Режим скрытия очень полезен для сложных моделей, особенно больших сборок. Скрытие отдельных элементов значительно облегчает работу с такой моделью, ее становится проще приближать, отдалять или поворачивать в окне представления.
• Отношения в дополнительном окне – команда позволяет создать дополнительное окно дерева модели и отобразить в нем объекты, являющиеся исходными и производными для объекта, выделенного в дереве.
• Указатель под выделенный объект – автоматически перемещает и устанавливает указатель, отсекающий операции построения в дереве под выделенный трехмерный элемент. Подробнее о данном указателе читайте далее.
• Исключить из расчета – исключает из расчета выбранную операцию, вследствие чего модель перестраивается так, как будто исключенной операции вообще нет в модели. Если элемент исключен, то вместо этой команды будет отображена команда Включить в расчет. При исключении трехмерного элемента из модели исключаются все его условно подчиненные элементы, однако при включении этого же элемента в структуру модели все подчиненные объекты останутся исключенными. Их придется включать вручную. Исключенные элементы отображаются в дереве построения светло-голубым цветом и помечены крестиком в левом нижнем углу.
• Исключить из расчета следующие – новая команда, позволяющая исключить из расчета детали все трехмерные формообразующие элементы, которые следуют за выделенным элементом (для которого было вызвано контекстное меню).
• Включить в расчет последующие – эта функция активирует ранее исключенные из расчета формообразующие элементы (если такие есть, конечно) во всех элементах, следующих ниже выделенного.
Как вы наверняка успели заметить, контекстное меню, вызываемое на объекте дерева построения модели, динамически изменяется в зависимости от состояния объекта. Более того, состав меню меняется даже для каждого отдельного типа объектов модели. Например, контекстное меню для эскиза будет иметь другой вид (рис. 3.19).
Читать дальшеИнтервал:
Закладка: