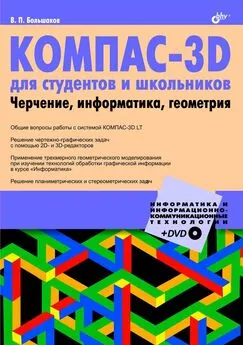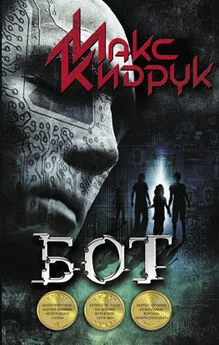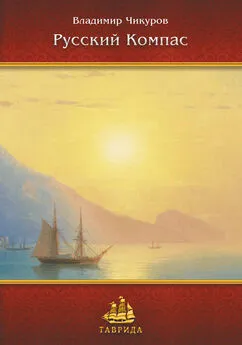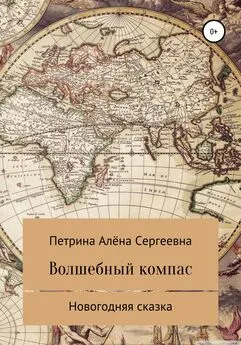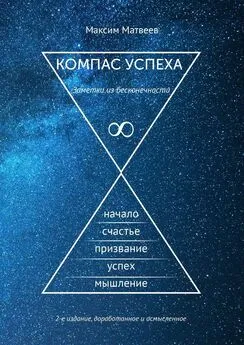Максим Кидрук - КОМПАС-3D V10 на 100 %
- Название:КОМПАС-3D V10 на 100 %
- Автор:
- Жанр:
- Издательство:046ebc0b-b024-102a-94d5-07de47c81719
- Год:2009
- Город:Санкт-Петербург
- ISBN:978-5-388-00375-1
- Рейтинг:
- Избранное:Добавить в избранное
-
Отзывы:
-
Ваша оценка:
Максим Кидрук - КОМПАС-3D V10 на 100 % краткое содержание
Книга посвящена КОМПАС-3D V10 – мощной, постоянно совершенствующейся системе автоматизированного проектирования (САПР), максимально адаптированной к российским стандартам. Издание в доступной форме рассказывает о принципах проектирования и основных приемах работы в этой замечательной программе. Книга не является аналогом справочной системы: обучение основывается на интересных примерах, взятых из практики. Более того, в издании есть раздел, посвященный расширению возможностей системы, а именно написанию прикладных конструкторских библиотек, работающих с 3D.
Издание будет полезно всем, кто занимается созданием трехмерных моделей и чертежей, а также хочет научиться разрабатывать приложения для КОМПАС-3D.
КОМПАС-3D V10 на 100 % - читать онлайн бесплатно ознакомительный отрывок
Интервал:
Закладка:
Примечание
Положение глобальной системы координат трехмерного документа вы всегда можете видеть в левом нижнем углу окна представления документа.
При выборе определенного направления в окне документа сразу изменяется фантом формообразующей операции. Фантом трехмерного элемента – это условное временное отображение изменений, которые коснутся детали при выполнении той или иной операции (рис. 3.12). Фантом трехмерного элемента всегда прозрачен, его контур отрисовывается серыми тонкими линиями. Отображение фантома всегда отвечает выбранным в данный момент настройкам текущей операции (направление и величина смещения, выполнение сплошным или тонкой стенкой и т. п.).
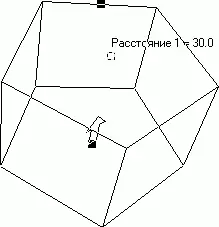
Рис. 3.12.Фантом операции выдавливания
Внимание!
Не путайте направление стрелки, отображаемой при выполнении формообразующей операции, с направлением операции или фантомом операции! Стрелка всегда показывает направление нормали к эскизу булевой операции (например, того же выдавливания). Направление операции определяет, в какую сторону относительно нормали будет происходить операция – по нормали, в противоположную или в обе стороны. Стрелка также не является фантомом операции или его частью. Фантом – это изменения в форме детали вследствие проведенной операции, зависящие от направления операции и не зависящие от направления нормали.
Для других команд добавления или удаления материала направление не задается, поскольку форма трехмерных элементов, полученных в результате выполнения этих команд, однозначно определяется формой и размещением эскизов, в них входящих.
Еще одной из главных формообразующих операций является Булева операция

Она доступна, только если в детали присутствует более одного тела. Данная операция предназначена для объединения, вычитания или пересечения указанных тел.
Эта операция очень полезна, хотя ее почему-то употребляют нечасто, а стараются получить модель с помощью других команд, зачастую ощутимо усложняя себе жизнь. Возможно, дело в привычке.
Рассмотрим действие данной операции на небольшом примере, заодно и закрепим все прочитанное до этого.
1. Создайте документ КОМПАС-Деталь. Вы уже знаете, что это можно сделать, вызвав окно Новый документ с помощью меню Файл → Создать или выбрав строку Деталь из раскрывающегося списка кнопки Создать на панели Стандартная.
2. Откроется пустой документ, в котором пока есть только три координатные плоскости. В окне дерева построения выделите плоскость XY и нажмите кнопку Эскиз на панели инструментов Текущее состояние.
3. В режиме построения эскиза перейдите на панель Геометрия компактной панели инструментов и нажмите кнопку Многоугольник (она находится в одной группе с кнопками команд построения прямоугольников). Создайте пятиугольник с центром в начале координат эскиза и радиусом вписанной окружности 20 мм (рис. 3.13). Завершите редактирование эскиза.
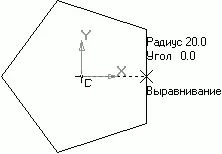
Рис. 3.13.Построение пятиугольника в эскизе
4. На компактной панели перейдите на панель Редактирование детали, на которой нажмите кнопку Операция выдавливания. Оставьте заданное по умолчанию направление операции в ту же сторону, что и направление нормали, а в поле Расстояние 1 введите значение 30. Нажмите кнопку Создать объект для формирования твердого тела выдавливанием. У вас должна получиться призма с равносторонним пятиугольником в основании.
Примечание
Можно не задавать параметры операций (расстояние или угол смещения, величину уклона и т. п.) в полях панели свойств. Есть другой способ, возможно, не такой удобный, но иногда более быстрый, – перетаскивание характерных точек трехмерного элемента. Как и в двухмерном изображении, в 3D-модели есть характерные точки, перетаскивая которые можно изменять тот или иной параметр так, как будто вы вводите его значение на панели свойств. Характерные точки отображаются на фантоме операции маленькими черными квадратами. При наведении указателя на точку возле нее всплывает подсказка с названием и текущим значением параметра (см. рис. 3.12). Нажмите кнопку мыши и перетаскивайте точку – соответствующий параметр будет изменяться, а его значение отображаться справа от указателя мыши.
5. Выделите верхнюю грань призмы в окне представления документа (то есть щелкнув на самой грани в модели). Грань должна подсветиться зеленым цветом. Опять нажмите кнопку для создания эскиза. Переключитесь на панель инструментов Геометрия и с помощью команды Дуга постройте дугу с центром в одной из вершин основания-пятиугольника и радиусом 20 мм. Поскольку этот эскиз предполагается использовать в операции вращения, обязательно создайте осевую линию (команда Отрезок, стиль линии Осевая) проходящую через конечные точки дуги (рис. 3.14).
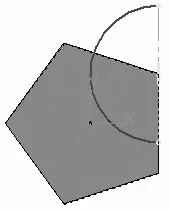
Рис. 3.14.Эскиз для будущей операции вращения
6. Теперь попробуем создать трехмерный элемент, не выходя из режима редактирования эскиза. Не отжимая кнопку Эскиз, перейдите на панель Редактирование детали и щелкните на кнопке Операция вращения. На основе текущего эскиза сразу должна запуститься операция создания тела вращения. Необходимо настроить параметры команды таким образом, чтобы в результате ее выполнения получить сплошной шар, как отдельное твердое тело (это нужно, чтобы потом можно было применить булеву операцию). Для этого выполните следующее:
1) в группе переключателей Способ на панели свойств нажмите кнопку Сфероид, направление оставьте заданным по умолчанию (прямое), но проследите, чтобы в поле Угол прямого направления было задано значение 360;
2) перейдите на вкладку Тонкая стенка и из раскрывающегося списка Тип построения тонкой стенки выберите пункт Нет, чтобы запретить создание тонкой стенки и получить сплошной шар;
3) перейдите на вкладку Результат операции и нажмите кнопку-переключатель Новое тело, чтобы формируемый шар не был объединен с призмой.
7. Нажмите кнопку Создать объект. В результате получится сплошной шар радиусом 20 мм (рис. 3.15). Несмотря на то, что созданные объекты пересекаются, это все равно два разных твердых тела (о чем свидетельствует то, что в местах входа шара в призму нет четко обозначенных ребер).
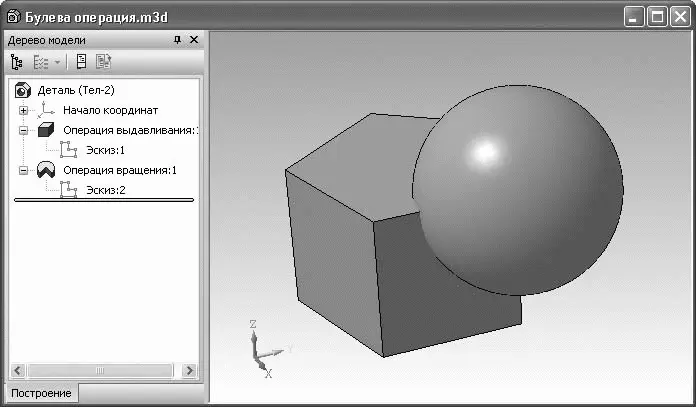
Рис. 3.15.Два созданных тела в модели
Читать дальшеИнтервал:
Закладка: