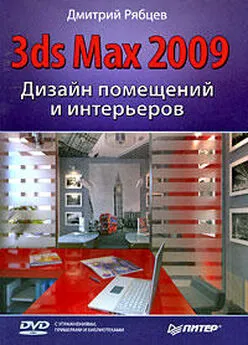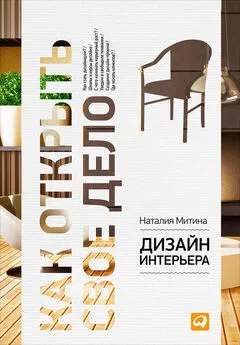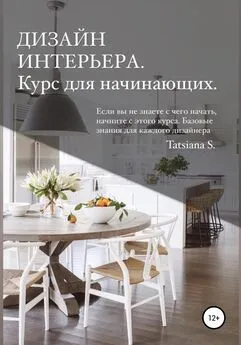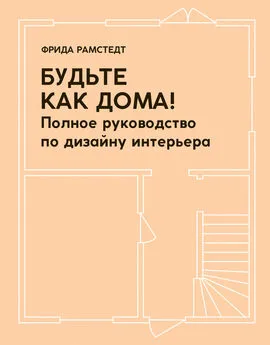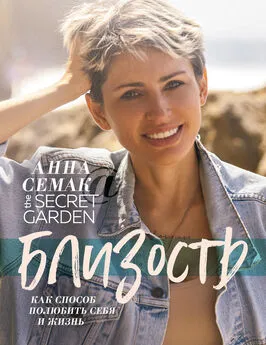Рита Семак - 3ds Max 2008 для дизайна интерьеров
- Название:3ds Max 2008 для дизайна интерьеров
- Автор:
- Жанр:
- Издательство:046ebc0b-b024-102a-94d5-07de47c81719
- Год:2009
- Город:Санкт-Петербург
- ISBN:978-5-388-00436-9
- Рейтинг:
- Избранное:Добавить в избранное
-
Отзывы:
-
Ваша оценка:
Рита Семак - 3ds Max 2008 для дизайна интерьеров краткое содержание
Данная книга предназначена для начинающих дизайнеров трехмерной графики, желающих освоить создание виртуального интерьера с помощью редактора 3ds Max. На примере моделирования предметов интерьера вы изучите технику и способы создания трехмерной графики.
В издании изложены общие сведения о работе с 3ds Max, рассматриваются инструменты для создания и редактирования объектов, описаны настройки стандартных источников освещения и камер, даны приемы по созданию и применению материалов, приведены основы визуализации. Изюминка книги – упражнения, которые находятся после теоретического раздела каждой главы и позволяют закрепить на практике полученные знания. Вы научитесь моделировать различные предметы интерьера с помощью примитивов и модификаторов, логических операций, лофтинга, полигонального моделирования.
3ds Max 2008 для дизайна интерьеров - читать онлайн бесплатно ознакомительный отрывок
Интервал:
Закладка:
• нажать кнопку с названием инструмента в свитке редактирования подобъекта;
• выбрать соответствующий инструмент в контекстном меню;
• щелкнуть на маленькой квадратной кнопке Settings (Настройки)

расположенной справа от кнопки с названием инструмента в свитке редактирования подобъекта.
В первых двух случаях выполнение операции производится «на глаз» с помощью мыши. Вызвав же окно с настройками инструмента, можно установить числовые значения параметров операции (рис. 5.14).
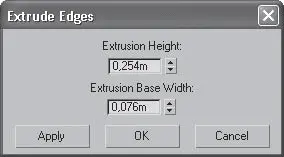
Рис. 5.14.Диалоговое окно для ввода числовых значений
Примечание
Пока вы не щелкнете на кнопке Apply (Применить) или OK, изменения не будут приняты. Нажатие кнопки Apply (Применить) приводит к выполнению операции, но окно при этом не закрывается, и операцию можно проводить снова. Это удобно, если нужно, например, несколько раз выполнить выдавливание одного и того же полигона. Причем результат операции при нескольких нажатиях Apply (Применить) будет не таким же, как если бы вы несколько раз открыли окно, ввели нужное значение и закрыли его, щелкнув на кнопке OK.
Свиток Selection (Выделить) настроек редактируемой полисетки также отличается от аналогичного свитка редактируемой сетки. На уровнях редактирования подобъектов Edge (Ребро) и Border (Граница) доступны инструменты Ring (Кольцо) и Loop (Цикл) (рис. 5.15).
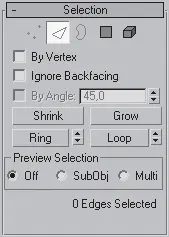
Рис. 5.15.Свиток Selection (Выделить)
Инструмент Ring (Кольцо) дает возможность выделить подобъекты по периметру модели, а Loop (Цикл) – подобъекты, которые расположены на одной линии с выделенными. На рис. 5.16 показан пример использования инструмента Loop (Цикл) свитка Selection (Выделить) на уровне редактирования Edge (Ребро). Рядом с кнопками для вызова этих инструментов находятся небольшие кнопки в виде стрелок, с помощью которых можно перенести выделение на прилегающие области. Один щелчок на такой кнопке – и выделение сместится на одну границу или ребро.
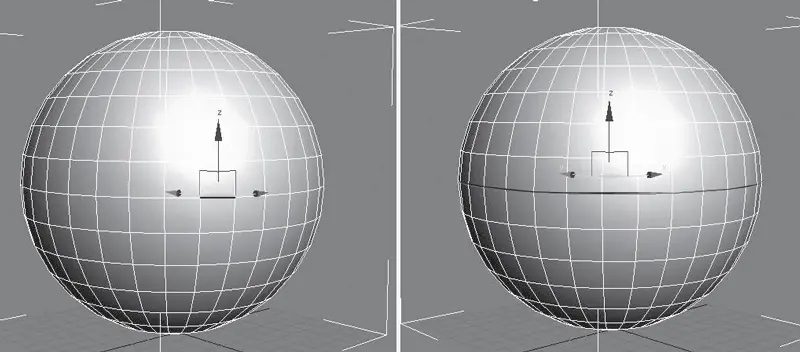
Рис. 5.16.Использование инструмента Loop (Цикл): слева – выделено одно ребро, справа – результат нажатия кнопки Loop (Цикл)
Инструменты Shrink (Сокращать) и Grow (Увеличить) также предназначены для выделения подобъектов. Они позволяют, соответственно, уменьшить и увеличить радиус выделения. При нажатии кнопки Grow (Увеличить) к выделению добавляются подобъекты, которые примыкают к выделенным, а при щелчке на кнопке Shrink (Сокращать), наоборот, из выделения убираются крайние подобъекты.
Кроме того, редактируемые полисетки содержат следующие инструменты:
• Connect (Соединить) – позволяет соединять выделенные вершины, ребра и границы, соответственно, используется на уровнях Vertex (Вершина), Edge (Ребро) и Border (Граница). Самое главное при этом – не запутаться: вертикальные ребра, например, соединяются горизонтальными, а горизонтальные – вертикальными (рис. 5.17);
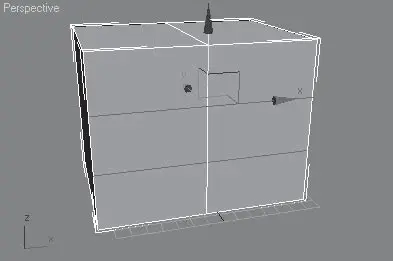
Рис. 5.17.Результат применения команды Connect (Соединить) к ребрам
• Chamfer (Фаска) – дает возможность создать фаску на месте ребра или вершины, соответственно используется на уровнях Vertex (Вершина) и Edge (Ребро). Как вы уже знаете, чтобы задать точные значения преобразования, следует щелкнуть на кнопке Settings (Настройки) справа от кнопки Chamfer (Фаска) и ввести нужные значения в появившемся окне. С помощью параметра Chamfer Amount (Размер фаски) можно определить размер фаски, а если установить флажок Open (Открыть), то поверхности, образованные в результате применения инструмента, будут удалены;
• Remove (Удаление) – дает возможность удалить вершину или ребро без разрыва поверхности объекта. Если же удалить подобъект, нажав клавишу Delete, то в поверхности объекта появится отверстие;
• Extrude (Выдавить) – работает аналогично инструменту для преобразования Editable Mesh (Редактируемая сетка). Основным параметром является Extrusion Height (Высота выдавливания). Кроме того, можно выбрать положение переключателя Extrusion Type (Тип выдавливания). Если переключатель установлен в положение Group (Группа), то выделенные подобъекты выдавливаются в одном направлении. При выборе положения Local Normal (Локальное направление) выдавливание происходит в собственном направлении каждого выделенного подобъекта. Если выделить, например, на уровне Polygon (Полигон) половину сферы и установить переключатель в положение Group (Группа), то все выделенные полигоны будут выдавливаться вверх, а если установить переключатель в положение Local Normal (Локальное направление) и проделать такую же операцию, то полигоны будут выдавливаться каждый в свою сторону. В результате получится объект, напоминающий желудь. Если переключатель установлен в положение By Polygon (По полигонам), то каждый полигон выдавливается отдельно;
• Inset (Врезать) – дает возможность уменьшить выделенные полигоны. Используется только для редактируемых полисеток и доступен на уровне редактирования Рolygon (Полигон) (рис. 5.18). Для практического закрепления теоретического материала выполните упражнения «Упражнение 2. Корпусная мебель. Часть 2» и «Упражнение 3. Окно» из раздела «Практика» данной главы;

Рис. 5.18.Пример применения команды Inset (Врезать)
• Bevel (Выдавить со скосом) – также работает аналогично соответствующему инструменту редактируемой сетки. Имеет следующие параметры: Height (Высота) и Outline Amount (Величина контура), а также переключатель Bevel Type (Тип выдавливания со скосом), имеющий такое же назначение, как и переключатель Extrusion Type (Тип выдавливания). Для практического закрепления теоретического материала выполните упражнения «Упражнение 4. Дверь» и «Упражнение 5. Телевизор» из раздела «Практика» данной главы;
• Outline (Контур) – позволяет уменьшить или увеличить площадь выделенного полигона. Инструмент характерен только для Editable Poly (Редактируемая полисетка). Этим инструментом можно пользоваться, находясь на уровне редактирования подобъектов Рolygon (Полигон);
• Hinge From Edge (Поворот вокруг ребра) – используется для поворота полигона вокруг выделенного ребра. Применяется только для редактируемых полисеток и доступен в режиме редактирования Рolygon (Полигон) (рис. 5.19);
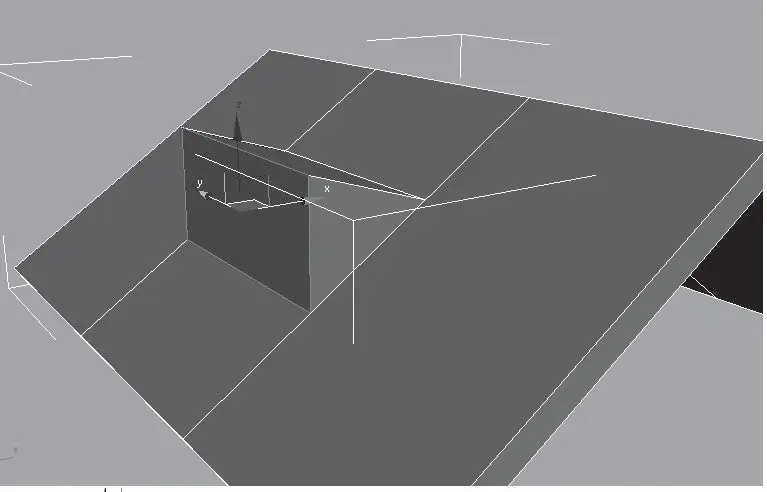
Рис. 5.19.Пример использования команды Hinge From Edge (Поворот вокруг ребра)
Читать дальшеИнтервал:
Закладка: