И. Краинский - Word 2007. Популярный самоучитель
- Название:Word 2007. Популярный самоучитель
- Автор:
- Жанр:
- Издательство:046ebc0b-b024-102a-94d5-07de47c81719
- Год:2008
- Город:Санкт-Петербург
- ISBN:978-5-91180-678-1
- Рейтинг:
- Избранное:Добавить в избранное
-
Отзывы:
-
Ваша оценка:
И. Краинский - Word 2007. Популярный самоучитель краткое содержание
В данной книге доступно и полно описан Microsoft Word 2007 – самый современный и удобный текстовый редактор.
Отличительной особенностью самоучителя является то, что выполнение большинства операций описывается в виде четких пошаговых инструкций. Это особенно полезно для начинающих пользователей, так как позволяет не тратить время на поиск необходимых параметров и команд.
Как начинающим, так и опытным пользователям Word будет очень полезен раздел, посвященный ответам на вопросы, часто возникающие у пользователей (FAQ).
Word 2007. Популярный самоучитель - читать онлайн бесплатно ознакомительный отрывок
Интервал:
Закладка:
3. Настройте положение, размер, а также другие параметры рисунка с помощью вкладки Средства рисования → Формат ленты.
При выделении рисунка вокруг него появляется рамка с маркерами. Синие круглые маркеры позволяют пропорционально изменять размеры рисунка, синие квадратные маркеры дают возможность делать это непропорционально. С помощью желтого ромбовидного маркера можно изменить некоторые пропорции фигуры. При подведении указателя мыши к зеленому круглому маркеру появляется круглая стрелка, используя которую, можно вращать рисунок.
Одним из широко используемых типов надписи являются выноски. С помощью выноски можно поместить пояснение к иллюстрации или таблице. Выноска состоит из текста и линии, соединяющей текст с иллюстрацией, на которую она указывает.
При создании фигур можно использовать так называемое полотно. Данная область предназначена для создания или помещения в нее рисунков. Однако вы можете поместить свой рисунок и вне пространства, ограниченного рамками. Полотно удобно тем, что позволяет перемещать, вращать и удалять сразу все графические объекты, находящиеся в нем.
Чтобы создать полотно, выполните команду Новое полотно меню кнопки Фигуры. В документе появится пунктирная рамка, которая и является полотном. Ее размеры и положение в тексте можно изменять (в том числе задавать обтекание текстом). Кроме того, к самому полотну можно применять стили.
Оформление фигур
Для оформления объектов векторной графики можно использовать стили. Их список находится в группе Стили фигур на вкладке Средства рисования → Формат ленты (рис. 6.13).
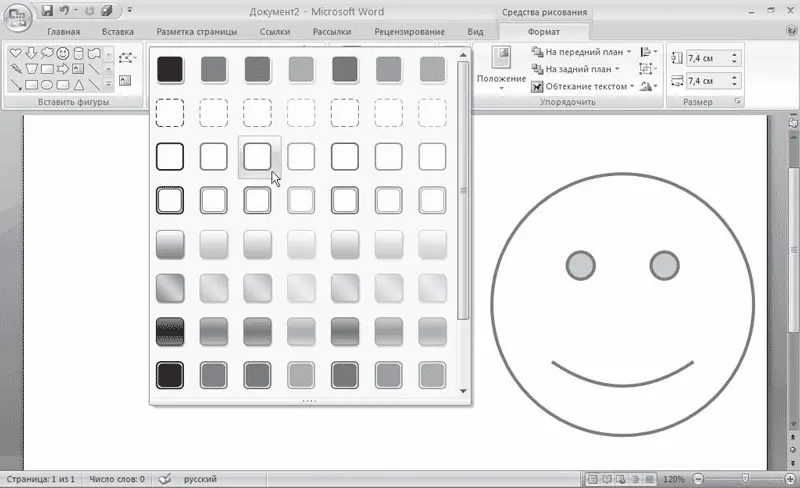
Рис. 6.13.Выбор стиля для фигуры
В Word 2007 содержится около 80 стилей для фигур. Если вы не найдете среди них нужного вам, то можете выбрать цвет, заливку, толщину контура фигуры и т. д. самостоятельно с помощью команд меню кнопок Заливка фигуры и Контур фигуры, которые также находятся в группе Стили фигур. Например, в меню кнопки Заливка фигуры есть команда Текстуры, с помощью которой можно выбрать текстуру для фигуры (рис. 6.14).
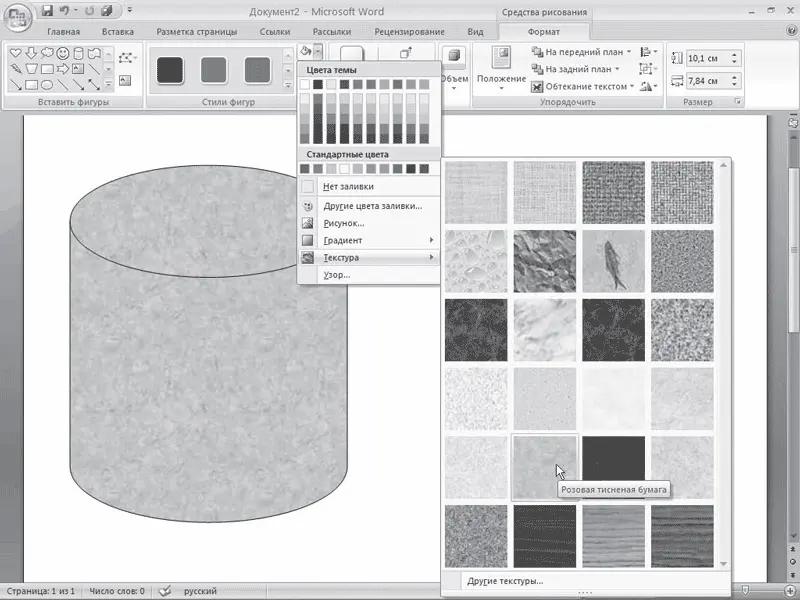
Рис. 6.14.Выбор текстуры для фигуры
Кнопка Эффекты тени в одноименной группе на вкладке Средства рисования → Формат позволяет включать отображение тени. При нажатии данной кнопки появляется список доступных вариантов (рис. 6.15). С помощью команды меню Цвет тени можно выбрать цвет тени. Группа кнопок, расположенных рядом, позволяет изменять положение тени.
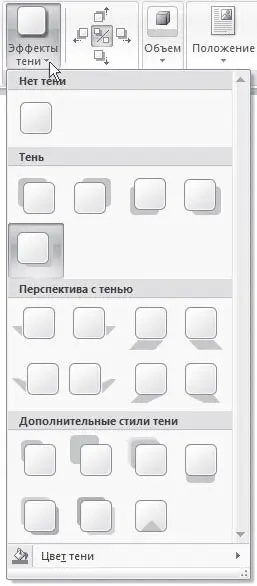
Рис. 6.15.Меню кнопки Эффекты тени
Группы Объем отвечают за выбор объемных эффектов для выделенного объекта (данная настройка недоступна для некоторых фигур). Эффект можно выбрать из списка кнопки Объем (рис. 6.16), а затем настроить его параметры: цвет, глубину, направление, освещение объекта и тип поверхности.
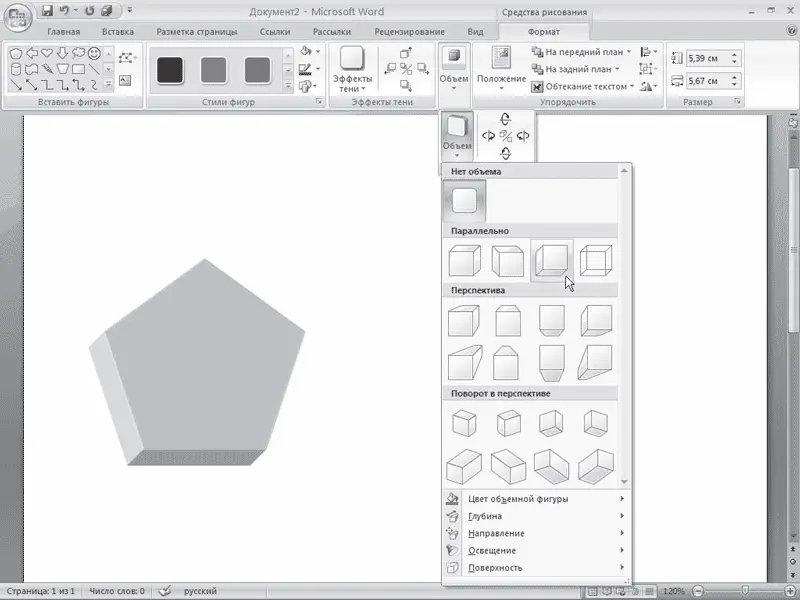
Рис. 6.16.Выбор эффекта объема
Группа кнопок, расположенных рядом с кнопкой Объем, позволяет поворачивать объект.
6.5. Надписи
Надписи – это объекты векторной графики, в которые вставлен текст. Они помогают оформить текст документа, сделать его более наглядным. Надписи также пригодятся при создании плакатов, объявлений, пояснений и др. В Word 2007 есть большое количество заготовок этих объектов.
Для вставки заготовки надписи перейдите на вкладку Вставка и в группе Текст нажмите кнопку Надпись (рис. 6.17). В появившемся меню выберите надпись нужного типа и щелкните на ней кнопкой мыши. Надпись будет вставлена в то место документа, которое соответствует ее типу. Каждая заготовка надписи содержит описание, вместо которого нужно ввести свой текст. Сразу после вставки надписи можно начинать вводить текст.
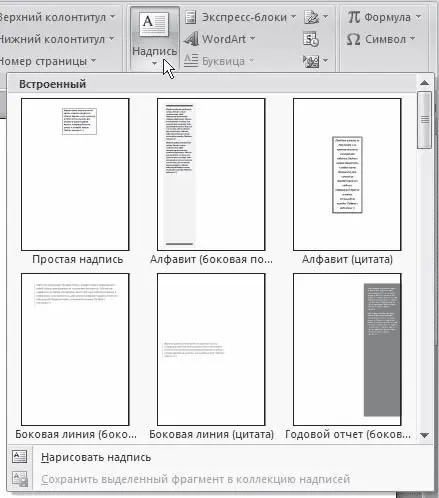
Рис. 6.17.Меню кнопки Надпись
Если вы не нашли среди заготовок нужную, то можете создать надпись самостоятельно. Для этого в меню кнопки Надпись выберите команду Нарисовать надпись. Затем щелкните в нужном месте рабочей области и, удерживая кнопку мыши, нарисуйте объект нужного размера. Появится прямоугольник с текстовым курсором внутри.
Надпись не может содержать любое количество текста – оно ограничено размерами ее области. Поэтому, если текст не помещается, увеличьте размер прямоугольника при помощи маркеров, которые расположены по периметру прямоугольника.
С надписью можно работать так же, как и с фигурами. При выделении надписи на ленте появляется вкладка Работа с надписями → Формат, с помощью которой можно задать стиль надписи, положение, применить эффекты тени, объема и т. д.
Если вас не устраивает прямоугольник, в который по умолчанию помещается текст надписи, вы легко можете поменять форму. Любая фигура (за исключением линий, соединительных и ломаных) может стать рамкой надписи. Для преобразования созданной фигуры в надпись сделайте следующее.
1. Выделите векторный объект.
2. Щелкните на нем правой кнопкой мыши и в контекстном меню выберите команду Добавить текст.
3. Введите текст. Фигура преобразуется в надпись (рис. 6.18).

Рис. 6.18.Создание надписи из фигуры
Если текст надписи уже набран, то не нужно создавать новую фигуру и вставлять в нее символы. Можно выделить надпись и воспользоваться кнопкой Изменить фигуру в группе Стили надписей вкладки Работа с надписями → Формат. При нажатии этой кнопки откроется список доступных фигур. Если щелкнуть на фигуре, то текстовая рамка надписи примет форму выбранной фигуры.
6.6. Диаграммы
Кроме графических файлов, в документы Word можно вставлять диаграммы. При помощи диаграмм можно наглядно представить числовые данные, например проследить, как изменяются данные, увидеть развитие того или иного проекта в динамике. Диаграммы превращают похожие друг на друга столбцы цифр в графические объекты, которые гораздо легче воспринимать и приятнее изучать. Создание диаграмм в Word – это совсем несложная операция, поэтому работать с ними может даже начинающий пользователь.
Для создания диаграммы сделайте следующее.
1. Установите курсор в место, куда нужно вставить диаграмму.
Читать дальшеИнтервал:
Закладка:










