И. Краинский - Word 2007. Популярный самоучитель
- Название:Word 2007. Популярный самоучитель
- Автор:
- Жанр:
- Издательство:046ebc0b-b024-102a-94d5-07de47c81719
- Год:2008
- Город:Санкт-Петербург
- ISBN:978-5-91180-678-1
- Рейтинг:
- Избранное:Добавить в избранное
-
Отзывы:
-
Ваша оценка:
И. Краинский - Word 2007. Популярный самоучитель краткое содержание
В данной книге доступно и полно описан Microsoft Word 2007 – самый современный и удобный текстовый редактор.
Отличительной особенностью самоучителя является то, что выполнение большинства операций описывается в виде четких пошаговых инструкций. Это особенно полезно для начинающих пользователей, так как позволяет не тратить время на поиск необходимых параметров и команд.
Как начинающим, так и опытным пользователям Word будет очень полезен раздел, посвященный ответам на вопросы, часто возникающие у пользователей (FAQ).
Word 2007. Популярный самоучитель - читать онлайн бесплатно ознакомительный отрывок
Интервал:
Закладка:
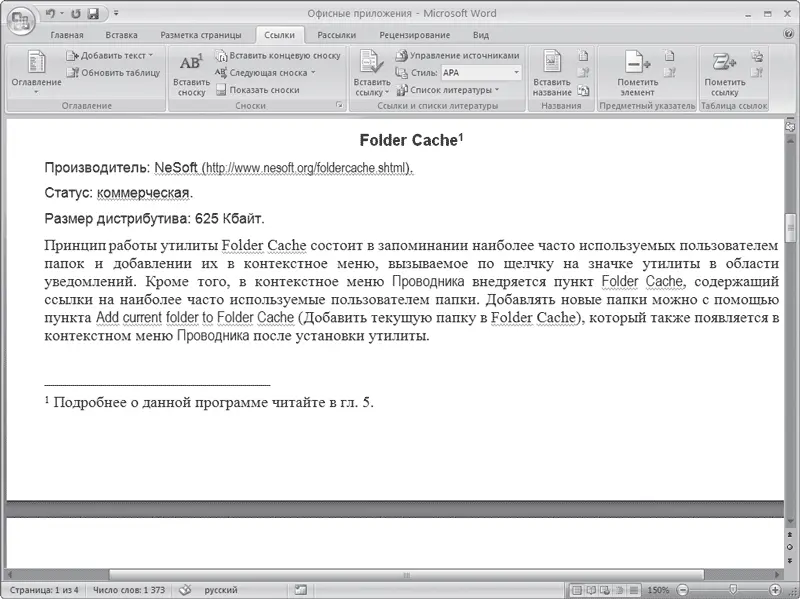
Рис. 7.1.Сноска в документе
Если нужно настроить какие-то параметры сноски, то щелкните на кнопке в правом нижнем углу группы Сноски. В результате откроется окно Сноски (рис. 7.2).

Рис. 7.2.Диалоговое окно Сноски
С помощью данного окна можно выбрать тип сносок в документе:
• сноски – их текст может располагаться: на нижнем поле страницы (параметр Внизу страницы); в основном тексте ниже последней строки той страницы, на которой расположена ссылка (параметр Внизу текста);
• концевые сноски – текст таких сносок может располагаться: В конце документа или В конце раздела.
Данное окно также позволяет указать способ нумерации сносок в области Формат (обычно это арабские цифры, но вы можете задать любые другие символы), а также установить символ, с которого нужно начинать нумерацию, в поле Начать с.
После окончания настройки сносок нажмите кнопку Вставить, чтобы вставить сноску с выбранными параметрами.
Редактирование текста сноски
Если вы работаете в режиме Разметка страницы, текст сноски будет отображаться внизу страницы (см. рис. 7.1). Вы сможете отредактировать его в любое время как обычный текст.
Если же вы находитесь в режиме Черновик, текст сноски будет отображаться в области сносок (рис. 7.3). Эту область можно закрыть щелчком на кнопке Закрыть в верхнем правом углу области.
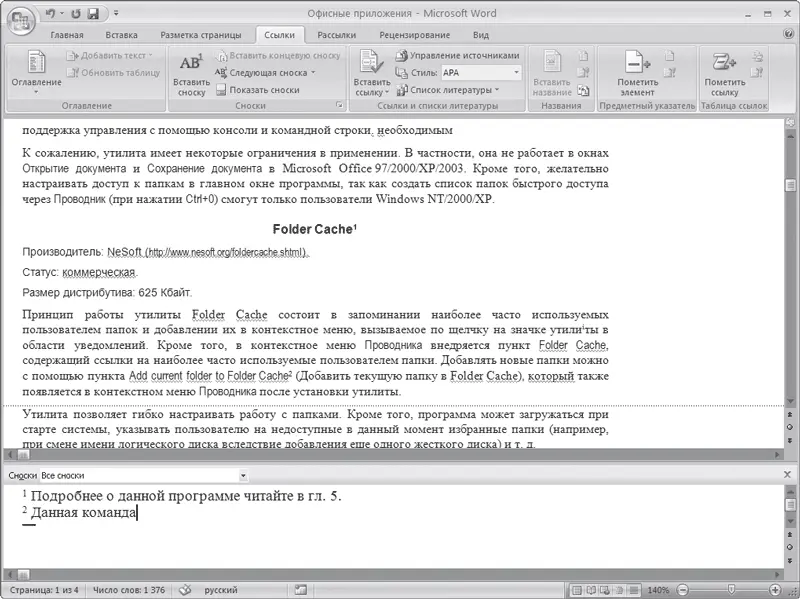
Рис. 7.3.Область редактирования сносок в режиме отображения страниц Черновик
Просмотреть текст сноски можно, подведя курсор к значку ссылки (текст отобразится в виде экранной подсказки) (рис. 7.4). Всплывающая подсказка при наведении указателя мыши на сноску появляется также и в режиме Разметка страницы. Чтобы в режиме Черновик исправить текст сноски, дважды щелкните на значке ссылки – откроется область сносок. Вы также можете перейти в режим Разметка страницы для редактирования текста сноски.

Рис. 7.4.Текст сноски отображается как экранная подсказка
Значок ссылки можно перемещать по тексту как любой символ или выделенный фрагмент текста. Вместе с ним будет перемещаться и текст сноски. Чтобы удалить сноску, нужно выделить значок ссылки и нажать кнопку Delete.
7.2. Колонтитулы
Одним из атрибутов больших документов является наличие колонтитулов. Колонтитулы бывают верхние и нижние. Они представляют собой текст или графические изображения (иногда и то и другое), которые печатаются в верхней и нижней частях каждой страницы. При этом такой текст может быть одинаковым для группы страниц.
Колонтитулы можно использовать для нумерации страниц, вывода названия раздела, главы, имени и фамилии, названия организации, текущей даты или времени и т. д.
Чтобы создать колонтитулы, перейдите на вкладку Вставка и в группе Колонтитулы нажмите кнопку Верхний колонтитул или Нижний колонтитул. Из появившегося списка доступных заголовков (рис. 7.5) щелкните на нужном. При этом произойдет автоматический переход в режим Разметка страницы, если вы находились в другом режиме, а также будут созданы верхний и нижний колонтитулы. Курсор переместится в верхний.
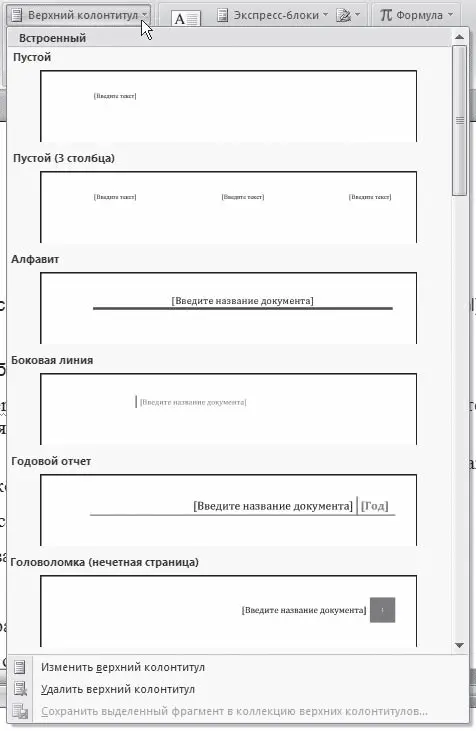
Рис. 7.5.Меню кнопки Верхний колонтитул
На ленте появится вкладка Работа с колонтитулами, на которой находятся инструменты для работы с колонтитулами (рис. 7.6). Кроме того, могут появиться и другие контекстные вкладки в зависимости от выбранного макета колонтитула. Например, колонтитул, показанный на рис. 7.6, содержит таблицу, поэтому при работе с данным колонтитулом появляется вкладка Работа с таблицами.
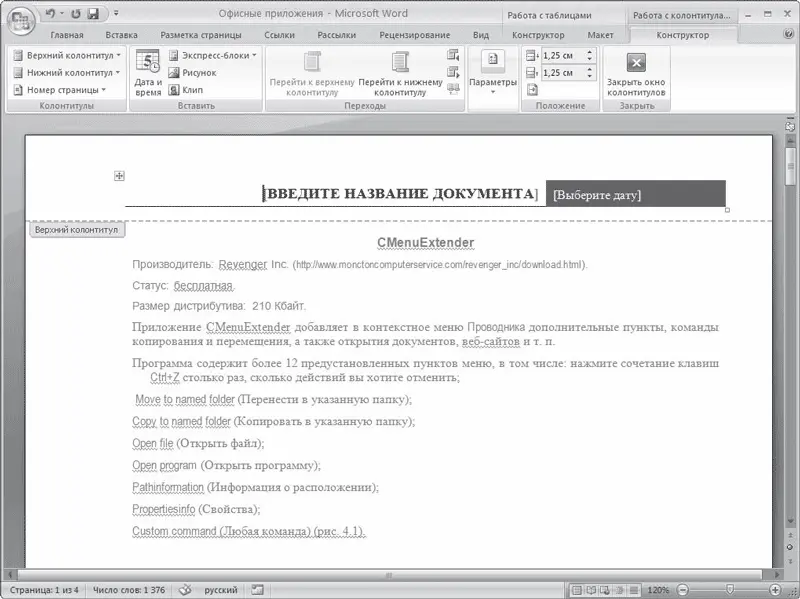
Рис. 7.6.Вставленный в текст колонтитул
С помощью вкладки Работа с колонтитулами можно:
• быстро изменить параметры и номер страницы;
• перейти от верхнего колонтитула к нижнему;
• вставить текущую дату и время;
• вставить рисунок, клип или экспресс-блок (заданные фрагменты текста, которые можно сохранить и использовать при необходимости, например информация об авторе, название документа, а также любой другой текст);
• задать создание различных колонтитулов для четной и нечетной страниц, а также специальный колонтитул для первой страницы;
• выбрать положение колонтитулов относительно краев страницы;
• сосредоточиться на тексте колонтитула, убрав из поля зрения весь остальной документ.
Ввод, редактирование и оформление текста колонтитула выполняется так же, как и ввод текста в документ. Для текста колонтитулов также можно применять форматирование, например стили.
Для выхода из режима работы с колонтитулами нажмите кнопку Закрыть окно колонтитулов на вкладке Работа с колонтитулами или дважды щелкните кнопкой мыши в тексте документа. Если позже колонтитулы нужно будет отредактировать, дважды щелкните левой кнопкой мыши в области колонтитулов.
Чтобы удалить колонтитул, удалите весь текст, который в нем расположен. При этом лучше включить отображение непечатаемых символов при помощи кнопки Отобразить все знаки

которая находится в группе Абзац вкладки Главная, так как, если в области колонтитула остались пробелы или метки конца абзаца, он удален не будет. Если колонтитул содержит не только текст (например, в колонтитул могут также входить таблицы и рисунки), нужно удалить все элементы колонтитула.
7.3. Работа в режимах Схема документа и Структура
Когда вы работаете с большим документом, вам наверняка часто приходится перемещаться из одной его части в другую. Одно из самых лучших решений проблемы навигации в большом документе – режим Схема документа. Чтобы включить отображение схемы документа, нужно перейти на вкладку Вид ленты и в группе Показать или скрыть установить соответствующий флажок.
Как видно на рис. 7.7, режим Схема документа дает возможность увидеть расположение заголовков в документе. Щелкните на нужном заголовке – и вы сразу переместитесь в соответствующее место документа.
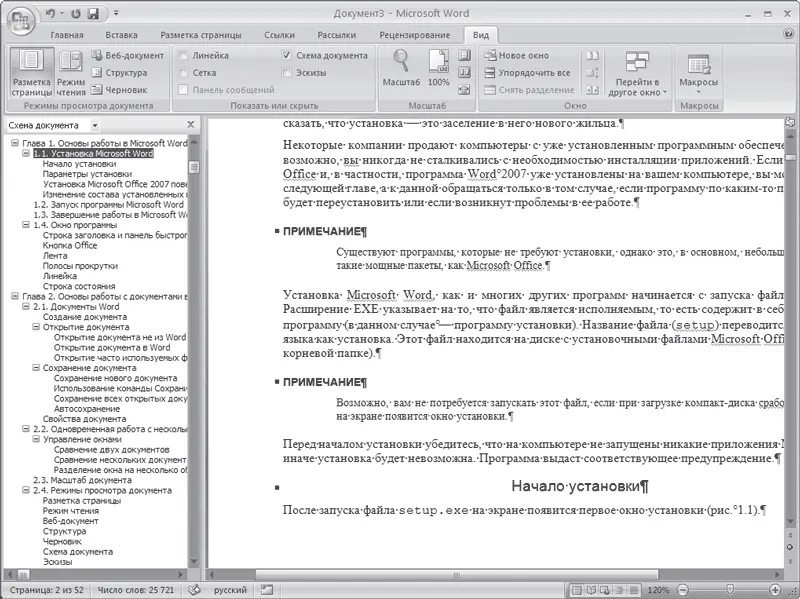
Рис. 7.7.Окно Word в режиме Схема документа
Читать дальшеИнтервал:
Закладка:










