И. Краинский - Word 2007. Популярный самоучитель
- Название:Word 2007. Популярный самоучитель
- Автор:
- Жанр:
- Издательство:046ebc0b-b024-102a-94d5-07de47c81719
- Год:2008
- Город:Санкт-Петербург
- ISBN:978-5-91180-678-1
- Рейтинг:
- Избранное:Добавить в избранное
-
Отзывы:
-
Ваша оценка:
И. Краинский - Word 2007. Популярный самоучитель краткое содержание
В данной книге доступно и полно описан Microsoft Word 2007 – самый современный и удобный текстовый редактор.
Отличительной особенностью самоучителя является то, что выполнение большинства операций описывается в виде четких пошаговых инструкций. Это особенно полезно для начинающих пользователей, так как позволяет не тратить время на поиск необходимых параметров и команд.
Как начинающим, так и опытным пользователям Word будет очень полезен раздел, посвященный ответам на вопросы, часто возникающие у пользователей (FAQ).
Word 2007. Популярный самоучитель - читать онлайн бесплатно ознакомительный отрывок
Интервал:
Закладка:
Создание указателя
Когда набор текста будет завершен и фразы, которые должны присутствовать в указателе, будут в него внесены, можно переходить к созданию указателя. Для этого сделайте следующее.
1. Установите курсор в то место текста, куда должен быть вставлен указатель.
2. Перейдите на вкладку Ссылки на ленте, в группе Предметный указатель нажмите одноименную кнопку

Откроется окно, в котором будет активна только вкладка Указатель (рис. 7.13).
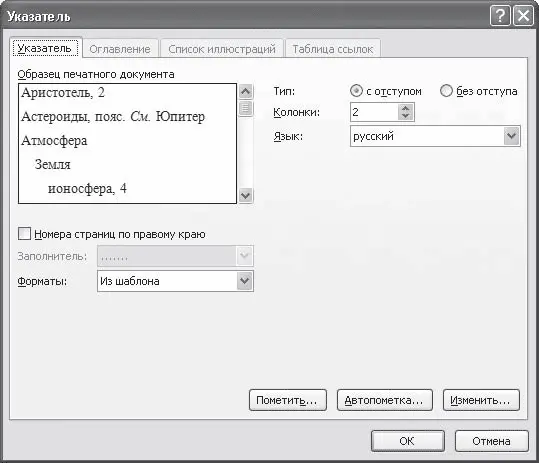
Рис. 7.13.Окно Оглавление и указатели, вкладка Указатель
3. Из списка Форматы выберите один из предлагаемых форматов указателей.
4. Чтобы дополнительные элементы располагались под основными, установите переключатель Тип в положение с отступом. Если переключатель установлен в положение без отступа, то дополнительные элементы будут располагаться на одной строке с основными.
5. Настройте количество колонок, а также при необходимости установите флажок Номера страниц по правому краю и выберите из списка Заполнитель символы, которые будет отделять элементы указателя от номера страницы.
6. Нажмите кнопку OK, чтобы подтвердить создание указателя. Он появится в документе (рис. 7.14).
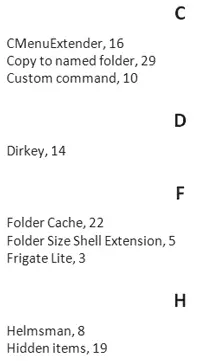
Рис. 7.14.Пример указателя в документе
Если после создания указателя текст придется редактировать снова, не забудьте обновить указатель, чтобы восстановить нумерацию страниц. Для этого поместите курсор в поле указателя и нажмите клавишу F9.
Удаление элемента из указателя
Для удаления элемента из указателя нужно удалить весь текст, помещенный в фигурные скобки. Чтобы текст указателя был виден, нужно включить режим отображения непечатаемых символов при помощи кнопки Отобразить все знаки в группе Абзац вкладки Главная.
Внимание!
Если просто удалить слово из указателя, при обновлении указателя слово снова появится.
7.5. Создание оглавления
Автоматическое создание оглавления часто используется при работе с большими документами. Если вы написали книгу или завершили создание рабочего или учебного проекта, то перед распечаткой окончательного варианта документа желательно создать оглавление. Оглавление поможет читателю сориентироваться в вашей работе, выделить для себя главное и сосредоточиться на изучении наиболее интересных для него моментов. Оглавление может помочь и при навигации в электронном документе. Если вы поместите оглавление в начало документа, с него можно будет начать просмотр.
Создание оглавления займет совсем немного времени, если, конечно, документ оформлен соответствующим образом. Если при создании документа вы не ленились его структурировать, Word составит оглавление за считанные секунды, и при этом оно будет построено правильно.
Сборка оглавления происходит в несколько этапов.
1. Word находит заголовки с заданными стилями.
2. Заголовки сортируются по уровням.
3. Каждый заголовок снабжается соответствующим номером страницы.
Для создания оглавления сделайте следующее.
1. Установите курсор в место, где будет располагаться оглавление.
2. Перейдите на вкладку Оглавление и нажмите одноименную кнопку. В появившемся списке выберите нужный тип оглавления (рис. 7.15). В этом меню есть два типа оглавления, которые программа формирует автоматически, а также заготовка оглавления, которое нужно заполнять вручную. При щелчке на заголовке автособираемого оглавления оно будет сразу вставлено в документ.
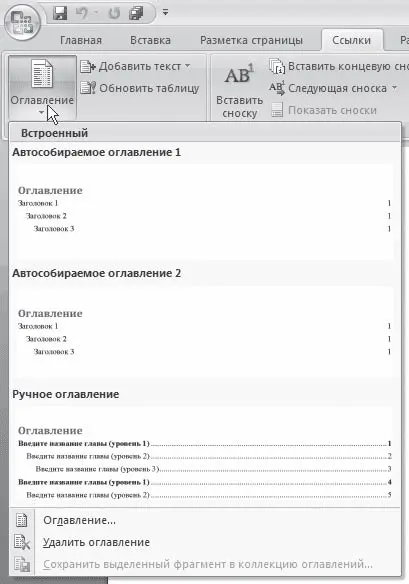
Рис. 7.15.Меню кнопки Оглавление
Если вас не устраивают готовые варианты оглавлений, вы можете настроить параметры оглавления. Для этого выполните команду Оглавление в меню одноименной кнопки. При этом откроется окно (рис. 7.16).
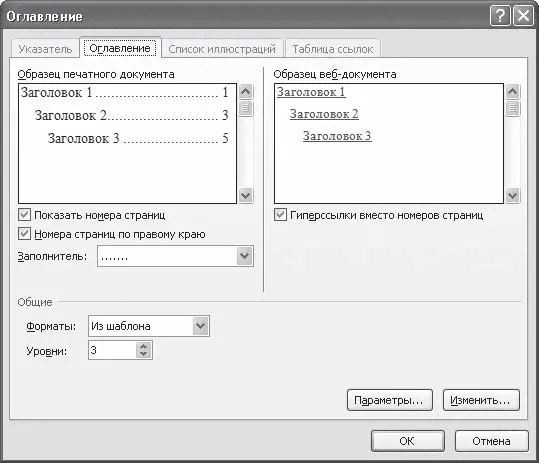
Рис. 7.16.Окно Оглавление
В этом окне сделайте следующее.
1. Выберите стиль оглавления в списке Форматы.
2. Установите флажок Показать номера страниц для показа номеров страниц каждого элемента списка.
3. Установите флажок Номера страниц по правому полю для выравнивания номеров страниц по правому полю.
4. Выберите из списка Заполнитель тип линий (точечные или пунктирные), которые будут вставлены между элементами оглавления и номерами страниц. Это можно сделать только при установленном флажке Номера страниц по правому полю.
5. Задайте количество уровней оглавления в поле Уровни. Количество уровней не должно быть больше количества стилей заголовков.
6. Нажмите кнопку OK, чтобы подтвердить создание оглавления. Оно будет вставлено в документ (рис. 7.17).
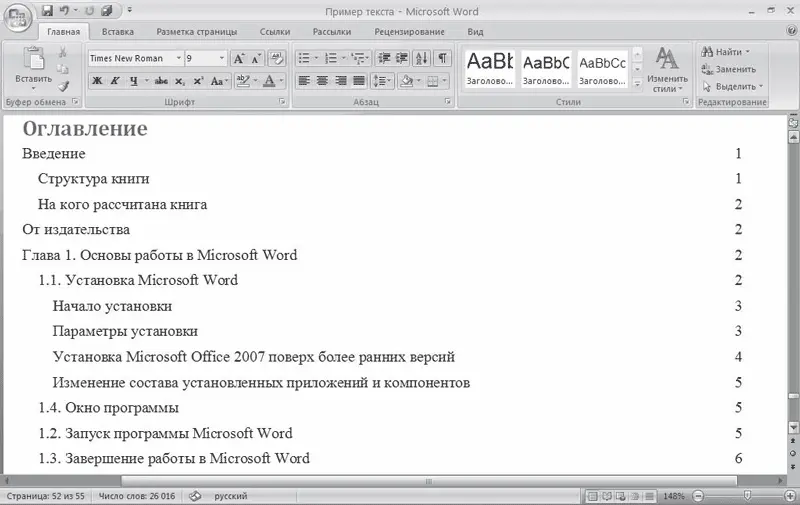
Рис. 7.17.Пример оглавления
Если после создания оглавления в документ вносились правки, поместите курсор в поле оглавления и нажмите клавишу F9 для его обновления.
7.6. Список литературы
При работе с большими документами удобно использовать новинку Word 2007 – возможность автоматического создания списка литературы. Оформление такого списка – обязательная часть работы над любым научным или учебным трудом, будь то школьный реферат или докторская диссертация. Работая над дипломом или курсовым проектом, студент, как правило, делает ссылки на литературу, размещая их в конце страницы или документа. Если в работе нужно ссылаться несколько раз на одну и ту же книгу, то следует или вводить данные о названии, годе издания, издательстве и прочем вторично, или искать первую ссылку.
Когда работа над проектом подходит к концу, необходимо просматривать эти источники и выносить их в список литературы. Кроме того, нужно не забыть о тех книгах, журнальных статьях и прочих источниках, на которые прямых ссылок нет, но которые также необходимо внести в список литературы.
В Word 2007 эти задания заметно упрощены. Для работы с источниками нужно перейти на вкладку Ссылки и обратиться к кнопкам группы Ссылки и списки литературы (рис. 7.18).

Рис. 7.18.Группа Ссылки и списки литературы
Читать дальшеИнтервал:
Закладка:










