И. Краинский - Word 2007. Популярный самоучитель
- Название:Word 2007. Популярный самоучитель
- Автор:
- Жанр:
- Издательство:046ebc0b-b024-102a-94d5-07de47c81719
- Год:2008
- Город:Санкт-Петербург
- ISBN:978-5-91180-678-1
- Рейтинг:
- Избранное:Добавить в избранное
-
Отзывы:
-
Ваша оценка:
И. Краинский - Word 2007. Популярный самоучитель краткое содержание
В данной книге доступно и полно описан Microsoft Word 2007 – самый современный и удобный текстовый редактор.
Отличительной особенностью самоучителя является то, что выполнение большинства операций описывается в виде четких пошаговых инструкций. Это особенно полезно для начинающих пользователей, так как позволяет не тратить время на поиск необходимых параметров и команд.
Как начинающим, так и опытным пользователям Word будет очень полезен раздел, посвященный ответам на вопросы, часто возникающие у пользователей (FAQ).
Word 2007. Популярный самоучитель - читать онлайн бесплатно ознакомительный отрывок
Интервал:
Закладка:
Для добавления нового источника нужно нажать кнопку Вставить ссылку и выбрать команду Добавить новый источник. В окне создания источника выбирается тип источника (рис. 7.19). Это может быть книга, раздел книги, журнальная статья, статья в периодическом издании, материалы конференции, веб-узел, дело, фильм, интервью, спектакль, аудиозапись и т. д.
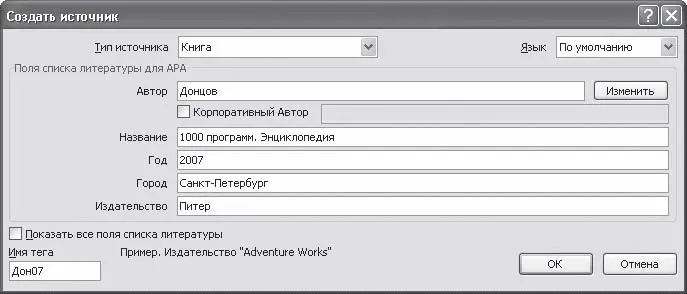
Рис. 7.19.Окно Создать источник
В том окне также заполняются поля списка литературы: автор, название, год и город выпуска, издательство. Обратите внимание, что эти поля могут изменяться в зависимости от типа источника. Кроме того, имеет значение, какой стиль списка литературы выбран. Его можно указать с помощью списка Стиль группы Ссылки и списки литературы (рис. 7.20).
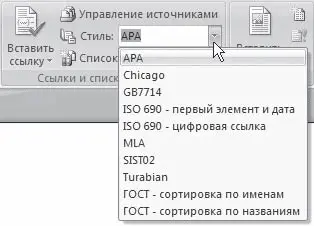
Рис. 7.20.Выбор стиля списка литературы
Если обязательных полей в окне Создать источник недостаточно, установите флажок Показать все поля списка литературы, чтобы отобразить дополнительные поля. Среди них фамилия редактора, число томов, количество страниц, стандартный номер и пр. После добавления источника ссылка на него будет помещена там, где был установлен курсор.
Если в процессе работы над текстом необходимо снова вставить ссылку на то же издание, просто выберите его из списка Вставить ссылку, куда помещаются все источники, с которыми вы работаете в рамках текущего документа (рис. 7.21).

Рис. 7.21.Список ссылок, используемых в документе
После завершения работы над документом список литературы можно создать автоматически. Однако прежде имеет смысл просмотреть все источники, которые были добавлены, и определиться, нужно ли вносить их все в список литературы. Для этого нажмите кнопку Управление источниками в группе Ссылки и списки литературы. В появившемся окне можно выполнять поиск среди литературы, сортировать книги и другие источники по названию, имени автора, году выпуска и другим критериям (рис. 7.22). В этом окне можно также создавать новые источники и редактировать имеющиеся.
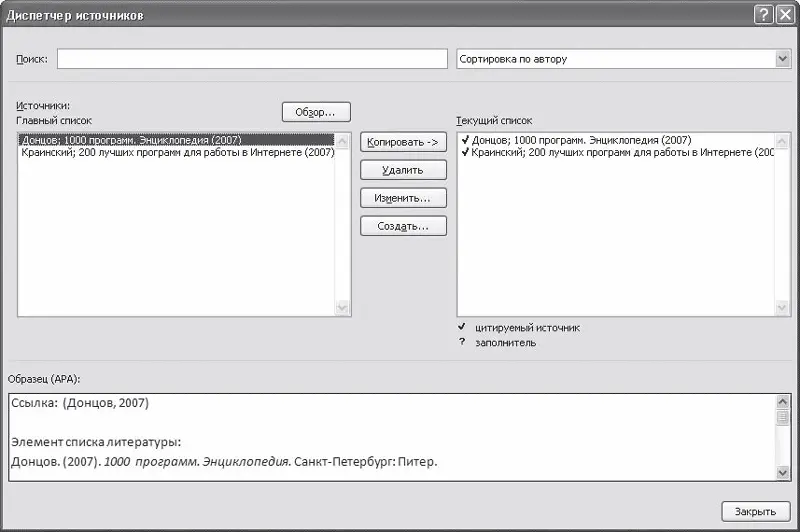
Рис. 7.22.Окно Диспетчер источников
Для автоматического добавления в документ списка литературы нажмите кнопку Список литературы и выберите один из вариантов оформления ссылок: как списка литература или как цитируемых трудов. Для изменения оформления этого списка и полей, которые будут в него вынесены, можно использовать меню Стиль.
7.7. Титульный лист
Достаточно часто для оформления объемной работы используют титульный лист – первую страницу, на которой указывают название работы, автора и другие необходимые сведения. Очень важно создать красивый титульный лист, так как именно он производит первое впечатление на человека, который будет смотреть распечатанный документ.
В Word 2007 создание титульного листа очень упрощено. Для этого существуют специальные заготовки. Для вставки в документ титульного листа перейдите на вкладку Вставка и в группе Страницы щелкните на кнопке Титульная страница. Появится меню, содержащее доступные шаблоны титульных страниц (рис. 7.23).
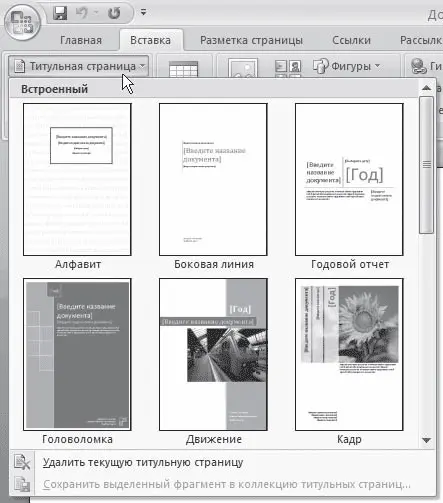
Рис. 7.23.Меню кнопки Титульная страница
Выберите из списка нужный вариант, в результате чего в документе появится первая страница указанного вида. Введите в поля нужный текст, например укажите название документа, имя организации, год создания документа, а также его краткое содержание. Имя автора появится автоматически (Word вставит имя, указанное при установке программы), но при необходимости вы можете изменить это имя. Для этого просто щелкните на нем и наберите новое. Ненужные элементы можно удалить. Для этого щелкните на них и два раза нажмите клавишу Delete.
Чтобы удалить титульную страницу, выполните команду Удалить титульную страницу в меню кнопки Титульная страница.
Совет
Если у вас возникли вопросы, которые касаются рассмотренных в этой главе тем, обратитесь к разд. 11.3 – возможно, вы найдете ответ на интересующий вас вопрос.
Глава 8
Работа с Интернетом
8.1. Работа с гиперссылками
Наверняка при работе с приложениями Microsoft Office вам приходилось сталкиваться с гиперссылками (рис. 8.1). Гиперссылки позволяют быстро переходить из одного приложения в другое, открывать документы или веб-страницы прямо из документа. Гиперссылки настолько популярны, что в Microsoft Word есть даже специальный стиль для их оформления (подробнее о стилях см. разд. 4.7).

Рис. 8.1.Гиперссылка
Чтобы вставить гиперссылку в документ, можно скопировать адрес интернет,страницы и воспользоваться буфером обмена. Microsoft Word «поймет», что это веб-адрес, и применит к нему стиль Гиперссылка.
Если вы хотите, чтобы в документ был вставлен не сам адрес, а лишь ссылка на него, нужно воспользоваться диалоговым окном Вставка гиперссылки (рис. 8.2).
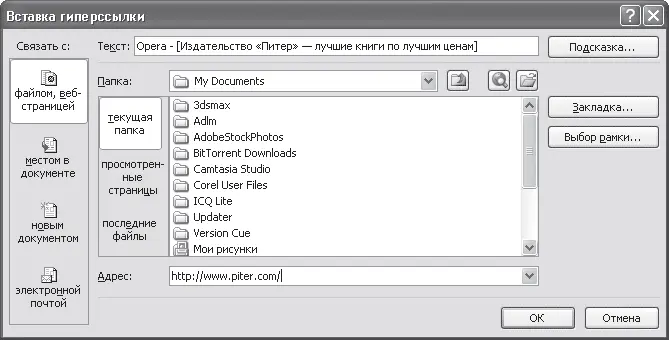
Рис. 8.2.Окно Вставка гиперссылки
Для вызова диалогового окна Вставка гиперссылки воспользуйтесь сочетанием клавиш Ctrl+K или перейдите на вкладку Вставка и в группе Связи нажмите кнопку Гиперссылка.
В левой части окна Вставка гиперссылки имеются четыре кнопки, которые позволяют быстро создавать гиперссылки на различные элементы:
• на существующий файл или на веб-страницу;
• другое место в этом же документе;
• новый документ;
• адрес электронной почты.
Независимо от вида создаваемой гиперссылки вы можете упростить ее использование, заполнив поле Текст. В этом случае вместо URL или сетевого адреса файла или каталога, пользователь увидит текст, который вы введете (рис. 8.3). При нажатии кнопки Подсказка открывается окно Подсказка для гиперссылки. Заданный здесь текст (длиной до 255 символов) будет отображен в желтом текстовом окошке, которое появится при наведении (без щелчка) указателя мыши на ссылку (рис. 8.4). Если вы не введете подсказку, Word отобразит в этом окне URL или другой адрес, связанный с этим текстом (см. рис. 8.3).
Читать дальшеИнтервал:
Закладка:










